UltData - Best iPhone Data Recovery Tool
Recover Deleted & Lost Data from iOS Devices Easily, No Backup Needed!
UltData: Best iPhone Recovery Tool
Recover Lost iPhone Data without Backup
Apple iCloud is a nice tool to keep your data of iDevices safe and prevent unexpected data loss although it only has 5GB free iCloud storage space. However, while creating iCloud backup is wonderful, extracting content of iCloud backup is the main challenge. Consequently, in order to view details in the backup or restore data from iCloud backup, this tutorial will mainly talk about how to extract iCloud backup to Mac OS effectively via Apple iCloud services and other reliable third-party tool.
As the famous iCloud backup extractor in the world, UltData plays an important role in extracting iCloud backup data. The biggest merit that it is better than Apple iCloud is that supports nearly all data recovery in your iPhone, iPad or iPod running any iOS version.
Now let's see how to extract iCloud backup with this third-party tool by following the below brief steps.
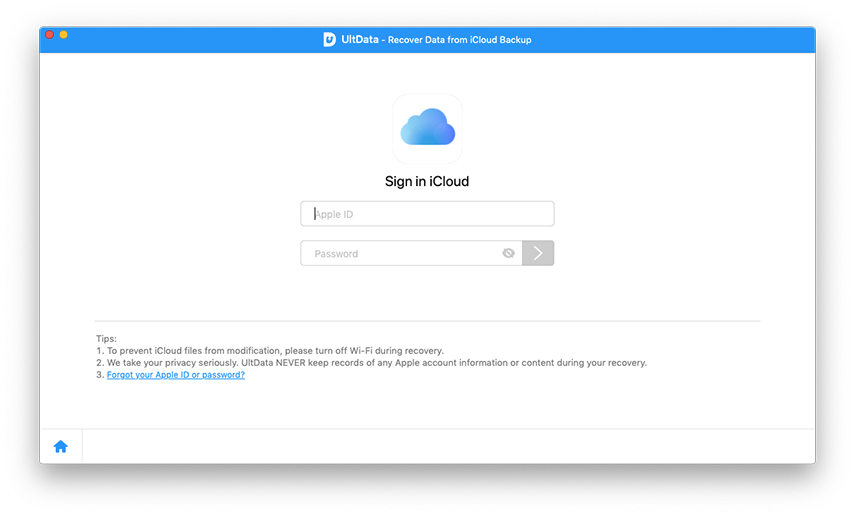
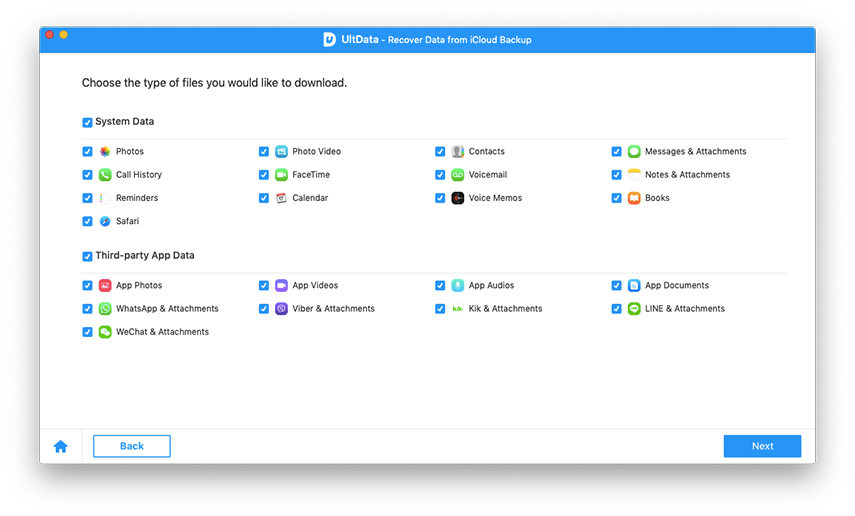
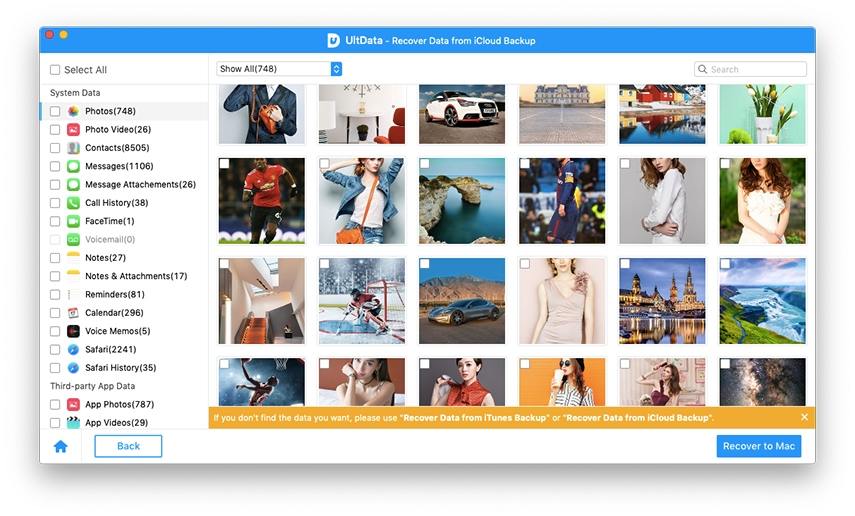
How to access iCloud backup on Mac? Every Mac has pre-installed iCloud desktop application, so you are able to utilize its iCloud Control Panel feature to restore iCloud backup, data. How to view iCloud backup? The brief steps are:
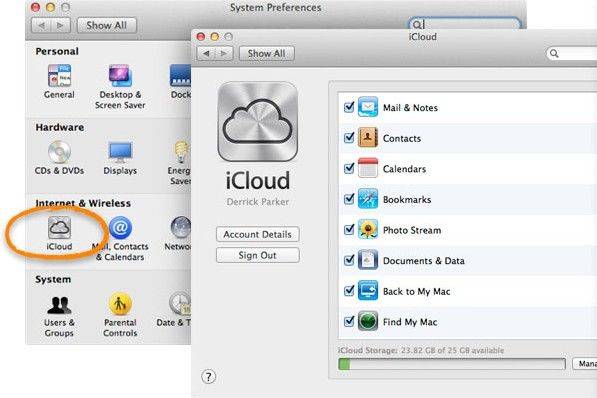
The sole disadvantage with this way is you can't preview the iCloud backup data selectively before restoration.
You may figure out that it is convenient for us to extract iCloud data once we make use of iCloud website. The simple process is like this:
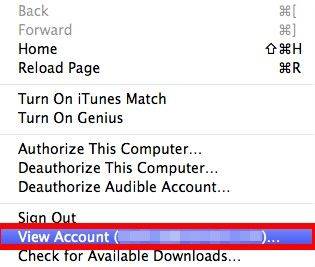
Even though iCloud website is commodiously to extract data, you have no way to extract WhatsApp, Viber, WeChat, Facebook, Kik messages, SMS attachments or call history.
Now you are knowing that it is sure to extract iCloud backup to Mac with ease by using several options. You should use the better approach to help you in data extraction. Either way, it's significant that Apple users should make sure he or she has access to iCloud backup, and the best measure to do this properly is a professional iCloud backup extractor like UltData.


Tenorshare UltData - Best iPhone Data Recovery Software
then write your review
Leave a Comment
Create your review for Tenorshare articles
By Jenefey Aaron
2025-04-14 / iCloud Tips
Rate now!