then write your review
iCareFone - Free iOS Backup tool & Easy Data Manager
Backup/Transfer/Restore/Manage iOS Data with Simple Clicks
Backup/Manage iOS Data Easily
Backup/Manage iOS Data in Clicks
I am having trouble to upload video files from my iPhone to my iCloud account. I have enough space. But it is still not happening. What do I do?
If videos not uploading to iCloud , then you have an issue with your iCloud account. It may not always be the lack of space that is causing this problem; sometimes, there are other issues as well. As you want you to fix this problem as fast as possible, we recommend you to check out the article below. It contains all the effective solutions.
‘Do videos upload to iCloud?’
iCloud is a pretty advanced application. It is quite capable, and if photos and videos not uploading to iCloud, then there is a problem that you should figure out.
#1: Check iCloud Status Using iCloud.comFirst, the problem could be due to the status of the iCloud website. So, from a device, check the status of iCloud.com. If it is under maintenance, then such an issue is normal. It will get fixed as soon as the website is operational.
#2: Check Wi-Fi ConnectionSecond is the Wi-Fi connection. Such a problem can appear due to a weak internet connection. So, check the connection.
‘My photos and videos are not uploading to iCloud.’
If not all photos and videos uploading to iCloud, it must be due to weak internet connections. The under maintenance status of the iCloud website could also be a reason for it.
What happens is that due to poor connection or a well-performing website, larger video files and high-definition pictures take longer to upload. Most of the time, the procedure fails.
While we know everything about the issue, we need to know about the solutions. So, we have prepared a list of effective solutions to fix the situation with the iCloud upload. Do check them out.
If the videos on iPad not uploading to iCloud, we recommend restarting the iOS device. This is a simple fix, but in most cases, a simple restart is capable of fixing most of the issues on iPhones or iPads.
A few seconds later, the Power Slider will appear on the screen.
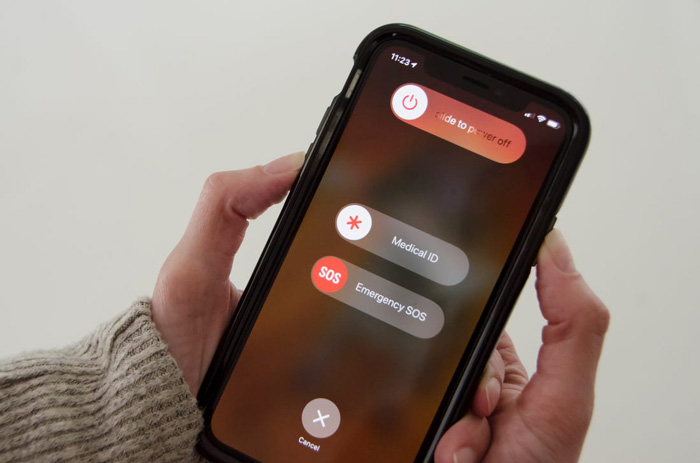
Now, just wait a few seconds with the turned off the device. Then, use the Power button to turn the device back on. This is very simple, but upon restart, the problem with iCloud will possibly get fixed.
Possibly, the iPhone videos not uploading to iCloud due to a glitch in the system. Most of the time, simply signing out of your iCloud account and then signing in can be helpful.
It is a simple but genuinely effective solution.
Navigate to ‘Your Name’; scroll down and tap on ‘Sign Out’.
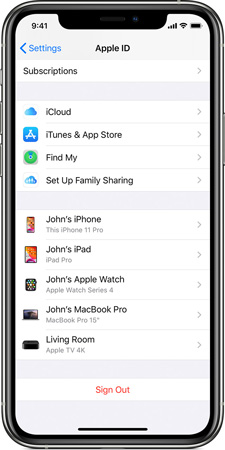
Finally, tap on sign out again and confirm that you want to sign out of your iCloud account. It is a bit elaborate procedure, but all done for your security.
‘Videos I took are not uploading to iCloud.’ If you are having trouble uploading videos to iCloud, then check the ‘Low Data’ option. It supposed to be disabled. So, check it. If it is enabled, you know what to do.
Scroll down and locate ‘Low Data Mode’.
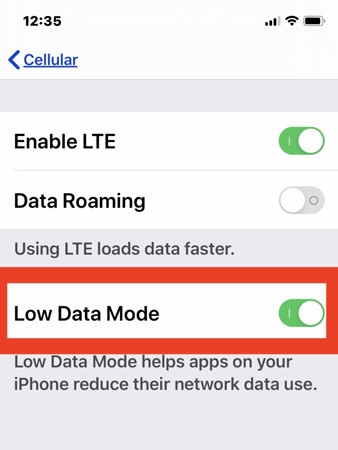
There is a switch beside the option. If it is turned on, then move it back to the OFF position.
‘How do I upload videos to iCloud photo library?’ If you are having trouble uploading photos via iCloud, then make sure that your enabled iCloud Library on all your connected devices.
iPhone:
If iPhone not uploading pictures or videos to iCloud, use the following steps.
Tap on ‘iCloud’ and then tap on ‘Photos’.
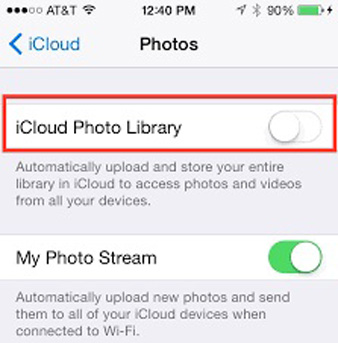
Mac:
If iMac not uploading videos to iCloud, simply enable iCloud Photo Library.
iCloud Photo Library will be activated on your Mac.
Windows:
‘Why are my photos and videos not uploading to iCloud in Windows?’ You probably need to enable iCloud Library on your Windows PC.
Click ‘Apply’ to proceed.
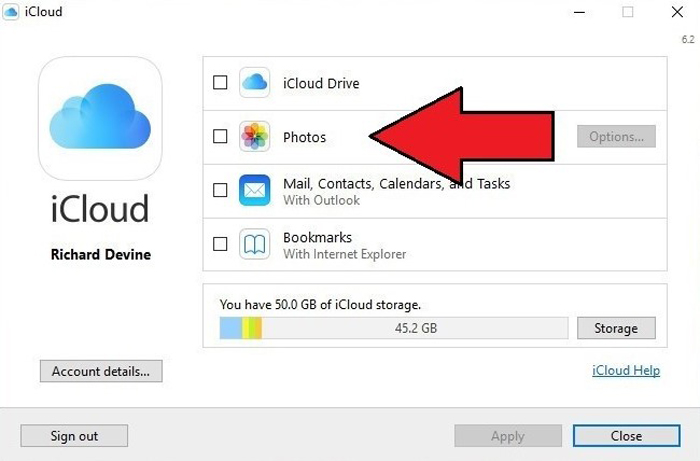
So, if you can enable the iCloud Photo Library on all the Apple and connected device, then you shouldn’t have any trouble uploading files.
Lastly, this is an alternative we are providing as you are having trouble uploading videos from your iOS device to your computer.
The solutions we have detailed previously are supposed to fix this particular issue. But somehow, you are still troubled with it; we recommend using Tenorshare iCareFone .
iCareFone comes with a ‘Manage’ feature. It is capable of exporting video files to PC. You can also perform the deletion, uninstallation, and even the addition of applications. We have detailed the operation of iCareFone below, check it out.
Download and install Tenorshare iCareFone on your computer, then connect the iOS device.
Run the program and click on the ‘Manage’ tab.

8 file types will be listed, select ‘Videos’.
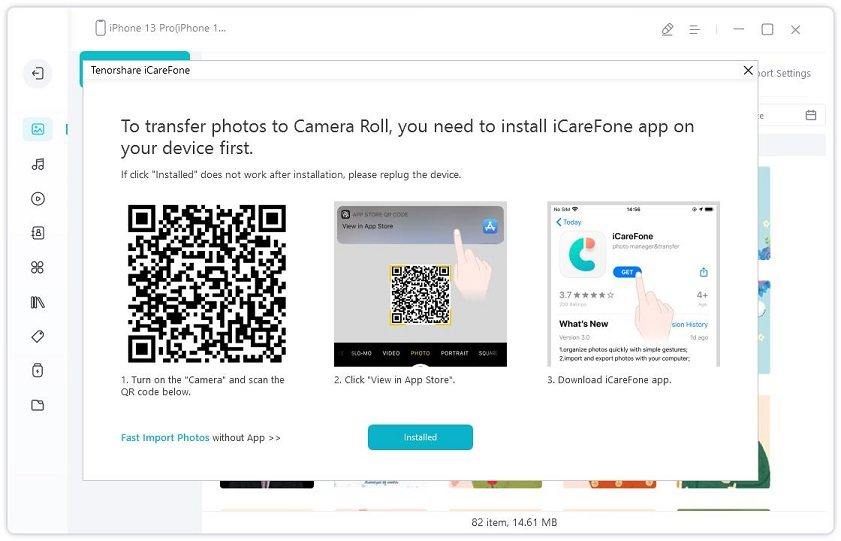
Select the video files you desire and click on the ‘Export’ button below.
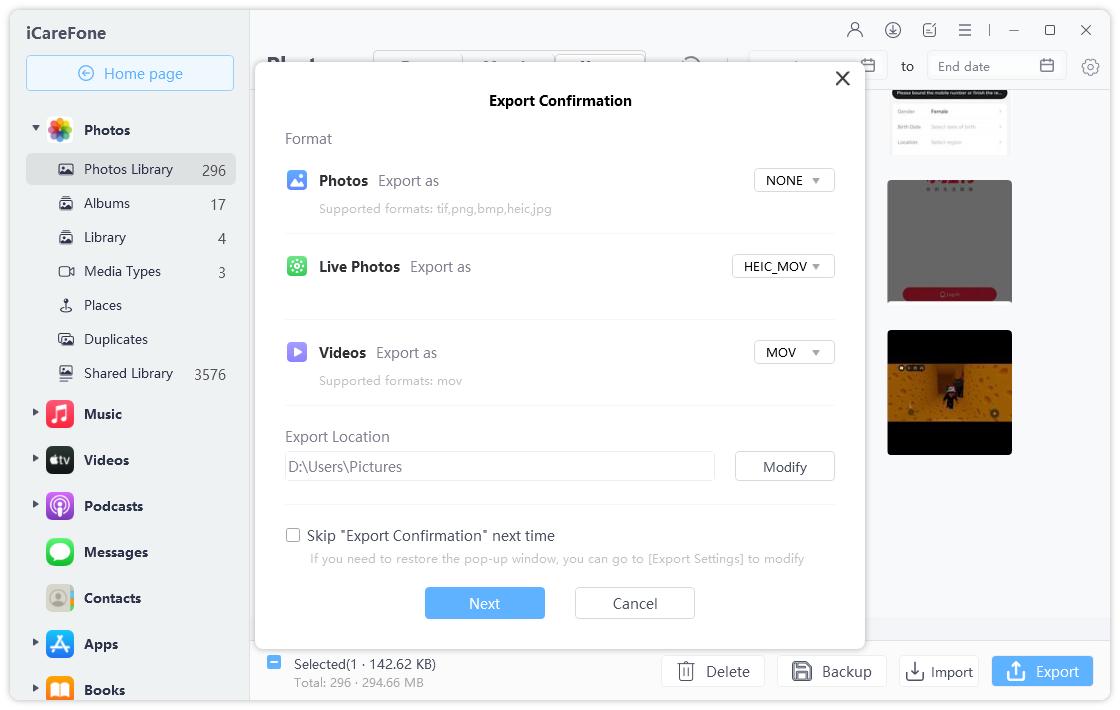
Well, if you are having trouble uploading video files, then iCareFone is available, and it is also very convenient.
Therefore, you may have trouble to upload video files to your PC via iCloud for time to time. The underline issues may not be constant all the time, but you are unable to upload; we recommend using the effective fixes we have detailed in the article above.
You will be well-rewarded if you can execute these solutions properly. But we do recommend users to use Tenorshare iCareFone for uploading files to PC. It is a better and safer option.
Here are answers to some questions, often asked by users regarding iCloud video upload.
Q1: Do videos upload to iCloud?
When you turn on the iCloud photo, all your photos and videos get uploaded to iCloud.
Q2: How long does it take for videos to upload to iCloud?
So, how long does it take for videos to upload to iCloud?
The file upload duration on iCloud is dependent on the size of the file and your internet speed. But with a proper internet connection, it takes about 5 minutes to upload a 30 MB file.
Q3: How do I upload videos to the iCloud photo library?
Enable iCloud Photo Library on all your Apple devices. The videos will be uploaded automatically.
then write your review
Leave a Comment
Create your review for Tenorshare articles
By Jenefey Aaron
2025-04-17 / iCloud Tips
Rate now!