then write your review
[How to] Fix Copy and Paste Not Working Issues ? A Complete Guide
The copy and paste keys are the most used function keys of the keyboard. But some users have reported that these keys stop working suddenly which has messed up their work. Don’t worry if you stand among those because we are here to share the methods to use in case copy and paste not working.
To understand the issues and learn the right methods to resolve them, we have written this comprehensive blog. In the following sections, you will find all the major problems that can cause this issue as well as the most preferable solution to go ahead with.
Normally, many users think of Chrome extensions to unblock copy function. However, you can also go ahead with other solutions too. Let us share all those methods that you can follow in this regard!
Part 1: Why My Copy and Paste Not Working?
Before we take you to the suitable copy and paste not working fixture, let us share some major errors that can cause this problem. We have divided this section into different versions of Windows, Mac, and iPhone.
So, you can easily go through this section to find the core problems and understand what can be the reason behind these problems.
Windows 7
It is one of the earliest Windows versions, and it is still used by thousands of people. Undoubtedly, Microsoft has paused the updates for this since 2020 but it is still a part of many computer devices. Many users have been reporting that copy and paste not working on their devices.
There can be many reasons behind this error if you are using Windows 7. However, some of those reasons are given below:
- You may have some corrupted system files.
- The app you are using may not support copy-and-paste function keys.
- Your clipboard may be causing problems because of heavy functionality.
- The keys of your keyboard are not working because of a broken connection.
- Multiple apps are asking for copy & paste to function simultaneously.
There can be other reasons too like disabled keyboard connectivity and others. However, the above-mentioned ones have been found most prominent over others.
Windows 10
Despite the older version of Windows, it is another widely used version of this operating system. According to Statista, around 65% market share is occupied by Windows 10. This is the main reason why we have discussed this operating system version here to understand why is your copy and paste not working.
Like Windows 7, you can experience multiple errors as per your specific criteria. However, the most common among all are mentioned below:
- Your system might not be updated for a long time.
- The clipboard has a long history making it hard to work properly.
- Your hardware can create problems because of the failure of the mouse or keyboard.
- Some apps might be working in the background and causing interference to this functionality.
After researching multiple discussion forums, we have found the above-mentioned issues to be more common than the others.
Windows 11
It is the latest version of Windows launched recently a few months ago. No doubt, many issues of users have been resolved in this version. However, the problem of copy and paste not working is still there to irritate users like you.
- For your assistance to understand the issues, we have listed them for Windows 11 here.
- Some apps are interfering with the copy and paste function.
- Your device drivers are outdated making such functions inaccessible.
- You may have downloaded some infected apps or software that are creating issues.
All these issues have been found by a prominent proportion of users of Windows 11. If you are using this version of Windows, you may be facing copy and paste not working issues because of any of these reasons.
Mac
The problem of the copy and paste function not working isn’t limited to Windows devices only. You may be facing this issue while using a Mac device. However, there are some prominent issues that can cause this problem in the device with this operating system.
Here are those problems that we have found to be at the core of this problem.
- The MacOS may be facing some glitches and bugs.
- Some apps can interfere with the copy and paste function keys.
- You might be copying something in the browser and extensions are creating problems.
- It might be possible that you have malware-affected apps or software on your device.
Undoubtedly, the Mac is considered the most secure operating system to avoid viruses and malware. However, some corrupted files can still breach its security and make issues like copy and paste not working.
iPhone
No denying that copying text message on iPhone isn’t a difficult task. However, you may face complications while doing this in certain situations. Some of those reasons have been shared below for your better understanding of the core issues behind this problem.
- Your iPhone may need to be updated.
- The app may not allow you to copy and paste content like text, images, etc.
- Some apps may be working in the background which can cause this key failure.
- Your device’s settings may have been changed which caused this problem.
These are some major issues that can be behind the failure of copy and paste not working on your iPhone.
Part 2: How to Fix It When Copy and Paste Not Working?
Like the major reasons, there are multiple methods to follow for resolving copy-and-paste key issues. However, some of those will waste your time only as they are not good enough to solve this issue. This is where you will find this section of our guide useful.
We have listed 8 methods that we have found effective while searching for the right solution to copy and paste not working issue.
Method 1: Disable Antivirus (Windows Only)
Undoubtedly, antivirus is a must-have tool for your device to keep it safe from malware and viruses. However, it can sometimes interfere with the normal working of your device. To check and resolve this problem, you must disable the antivirus for a short time.
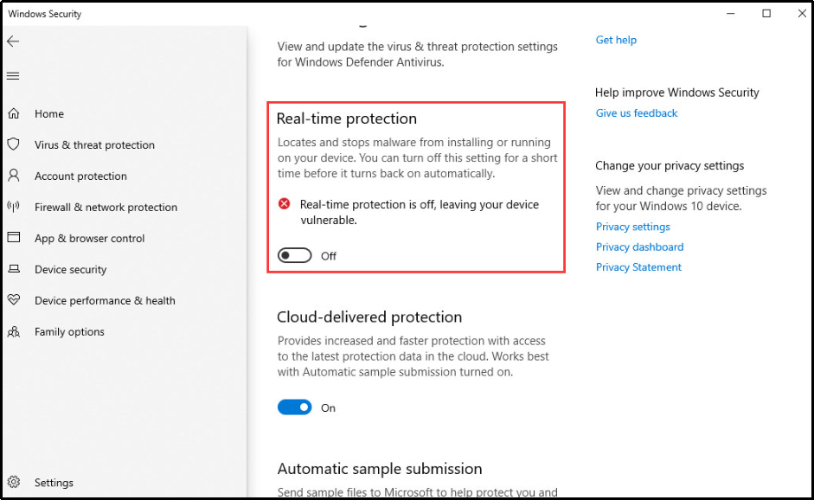
It is good to disable all antivirus programs including built-in and third-party software and check if the issue is solved. If your system is now copying and pasting the required section, it means the antivirus is creating the issue.
Method 2: Close All Background Apps (Windows & Mac)
As mentioned earlier, a common reason behind copy and paste not working can be background apps. By closing them one by one or all at once, you may be able to solve the issue. Undoubtedly, you can close all apps by clicking on the “Close” icon.
But it doesn’t work for background working apps. You have to close those applications from the task manager using the steps mentioned below.
Step 1. Use the “Ctrl + Shift + ESC” keys to open the “Task Manager”.
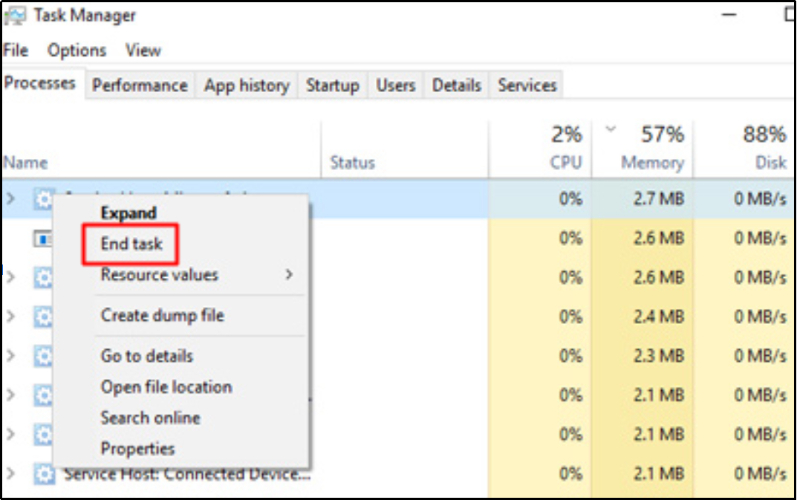
Step 2. Select the application and right-click on it to select “End Task”.
It will close the particular application from the background. You can repeat these tasks for all other apps. Once you are done with the process, you must check if the copy and paste function has resumed or not.
Method 3: Remove Clipboard History (Windows & Mac)
No denying, you can copy one thing at a time to your clipboard. However, if you have been using this function several times, it may make your device heavy. The reason is your keyboard will have a long history of copied content.
It might be possible that the keyboard isn’t performing this action because of history. You must try to clear the history of your clipboard to check if the function is working or not. For those who are unfamiliar with this, we have shared the steps to follow here.
Step 1. Open the “Command Prompt” using “Win + R”.
Step 2. Write “CMD” in the dialogue box and hit the “Enter” key.
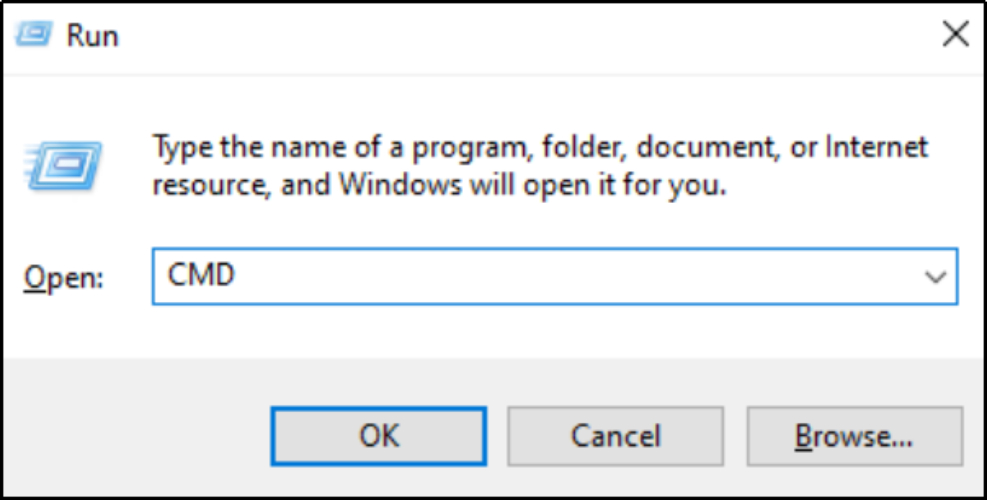
Step 3. Hit the “Yes” option again to access the console
Step 4. In the command prompt, put the “echo off | clip” command and hit the enter key.
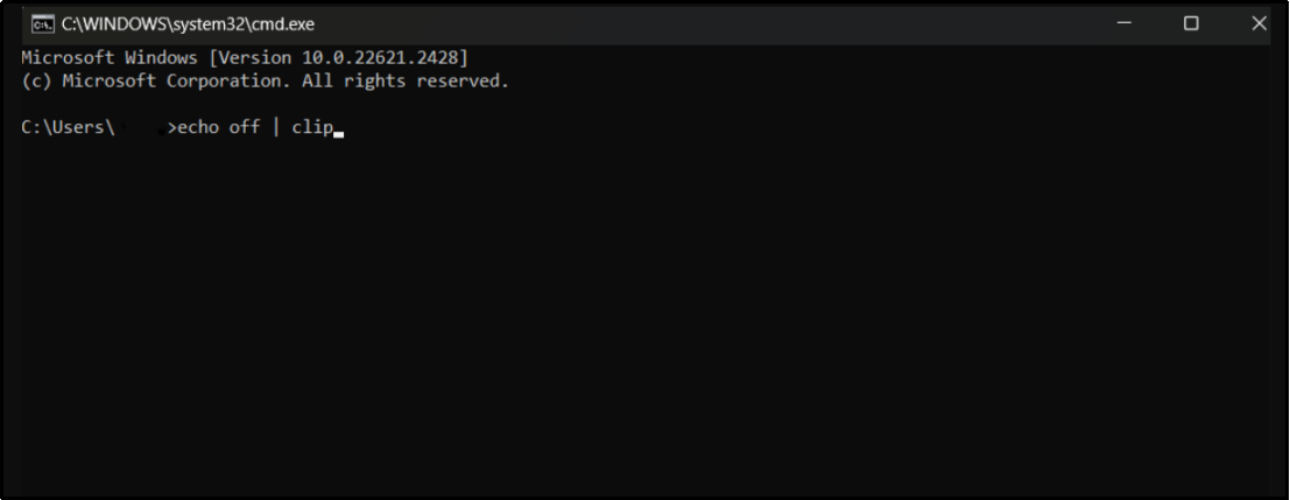
It will take a few seconds to display the successful execution of the command. Once it is shown in the command prompt, you must restart your computer to save the settings. After this, it might be possible the copy and paste function will start working.
Method 4: Switch Your Keyboard (Windows & Mac)
If the above methods haven’t worked for you, it might be possible that the keys of your keyboard are not functional. It might be possible that these specific keys have problems while you are using them. So, you must try switching to another keyboard and try using the specific keys.
You can do this check on your Windows & Mac devices. It is good to attach an external keyboard if your laptop’s keyboard is having such issues. You can also replace these specific keys or get your device’s keyboard repaired if needed.
Method 5: Update Device Drivers (Windows & Mac)
Sometimes, it might be possible that the drivers of your device are outdated. It is the problem when you don’t check your system for updates and apply them. In this situation, you won’t get only copy and paste not working problem.
It might be possible that your system is experiencing other problems too that are hidden because you don’t use them. The simplest method is to browse the website of the hardware manufacturer of your device and get the latest drives for your keyboard.
However, it might be possible that you don’t know which drivers must be needed. So, it is suggested to download and install the full pack of drivers to get all of them in the updated version. After installing them, you need to restart your device to let the drivers get adjusted and try using the copy and paste function.
Method 6: Check & Remove Corrupted Files (All Devices)
Doesn’t matter whether you are facing a copy and paste not working problem on a desktop or iPhone, you must try this problem. It might be possible that you have downloaded some corrupted files on your device mistakenly.
So, it is highly recommended to find such files and remove them from your device. No denying, it will be hectic to find such files and may be impossible. Therefore, you can download and install an antivirus to get this task done and display all malware-affected files and programs to remove them.
Method 7: Update Operating System (iPhone Only)
If the copy and paste not working on your iPhone, the most probable problem can be the outdated operating system. The company keeps sending regular updates to your device to keep its functions smooth. It might be possible that you haven’t updated your iPhone for a long that is causing this issue.
Here are the steps to check and update your iPhone quickly.
Step 1. Go to “Settings” on your iPhone and open “General” settings.
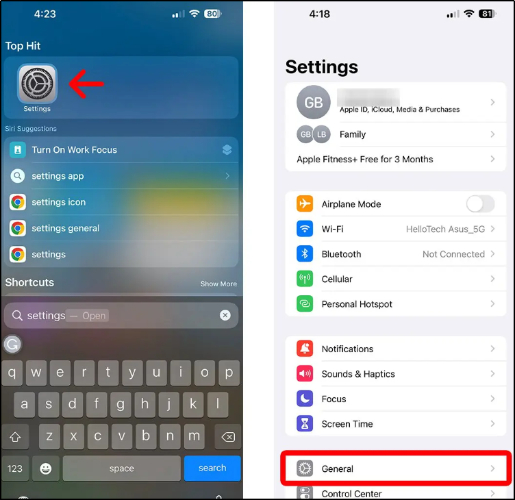
Step 2. Click on the “Software Update” option to get started.
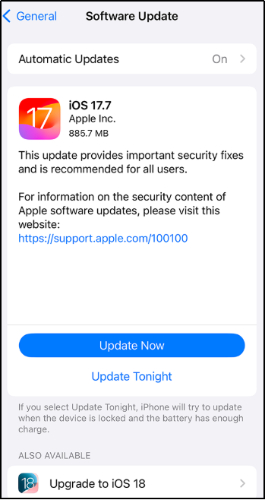
If your device has any pending updates, it will show you the button to download and install it. However, if the update isn’t available, it means that your device may have some other issues due to which copy and paste not working.
Method 8: Reset the Rdpclip.exe Process (Windows Only)
Keep in mind that Remote Desktop Clipboard (rdpclip.exe) helps your system to copy and paste content. It might be possible that this program is creating a problem regarding the working of this function. You can also try ending this task from the task manager and check if the issue is solved or not.
If you don’t know how to do this, we have got you covered. Here is how you can do this task:
Step 1. Use the “Ctrl + Shift + Esc” keys to get the task manager.
Step 2. Click on the “File” from the main menu and tap “Run New Task”.
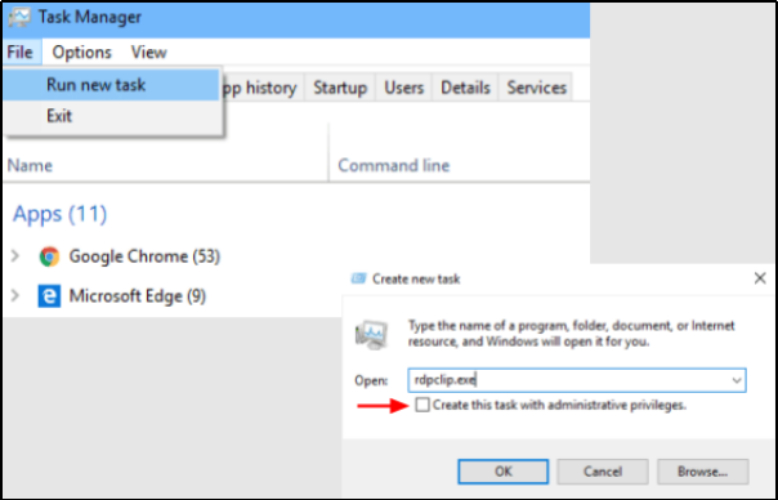
Step 3. Type “rdpclip.exe” in the box and hit the “Enter” key.
Step 4. From the list, right-click on the “rdpclip.exe” and choose “End task” to close this process.
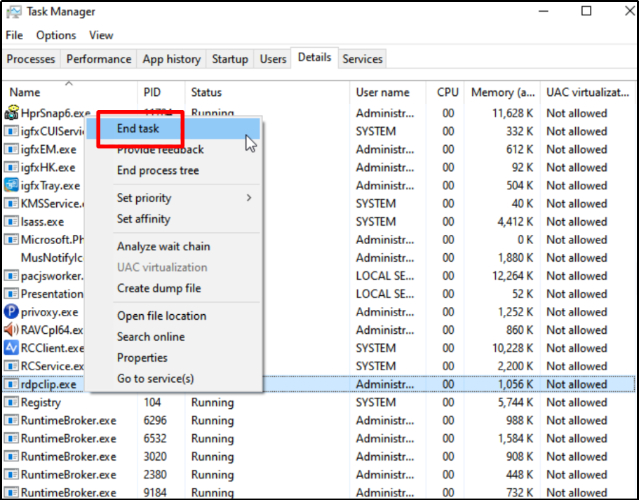
After ending this task, you need to go to the following path “C:\Windows\System32” and search “rdpclip.exe”. After finding it, you need to right-click on it and choose “Run as Administrator” to complete the reset process. It might be possible that the function keys are working now to copy & paste anything to your clipboard.
Part 3: How Do I Enable Copy and Paste Again?
We have mentioned the 8 most effective methods to enable the copy and paste function again if it has been paused by any problem. For your ease, we have mentioned the problems causing this issue in detail separately.
Now, you can choose these methods and try them one by one to find a reliable solution. You will find a suitable solution from this list because all these methods are written by covering all major reasons causing this issue in your system.
Part 4: What Can I Do If Copy and Paste Still Not Working?
If you are unable to get these functions back on track even after checking all these methods, the only solution is to use PDNob Image Translator. It is a desktop application with the ability to extract text from scanned images and translate it into more than 100 languages.
You can use this software smartly to work as a copy and paste tool to complete the task. It is based on advanced OCR technology that can help you extract text from an image without missing a detail. You only have to capture the screenshot, save & upload it, and let this image translator do the task.
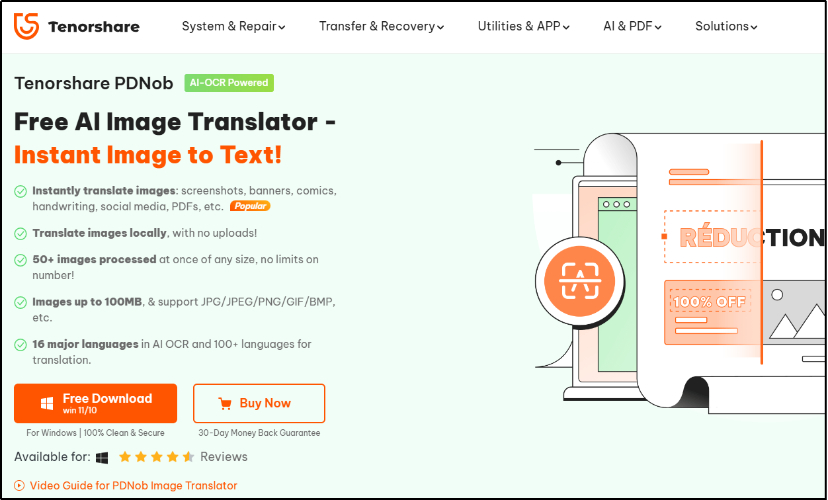
As a result, you will be able to extract the text out of the captured images and get the text in editable format. You can download the text file and edit it as per your needs. Isn’t it a good approach to get content from any part of the screen if even copy and paste not working for your system?
Part 5: Why PDNob Image Translator Is a Good Tool When Copy and Paste Not Working?
A common question that comes to mind is why it is a good tool to carry for copying and pasting from images or screenshots. Undoubtedly, you can find multiple software with similar working on the internet. However, PDNob Image Translator has advanced algorithms and standout functions making it suitable for a variety of users.
Let us share some prominent features here that make this software better than others.
- It is designed with a simple interface to let everyone use it without complications.
- You can upload the images as well as paste your images directly without saving them.
- This software is compatible with multiple versions of Windows and Mac operating systems.
- It is a lightweight software making it accessible on any device.
- PDNob Image Translator has an advanced OCR algorithm to accurately extract the text.
- Its built-in translator helps you convert the language of the text before downloading.
All these features make this software suitable over others available on the internet. This is the reason why it is highly recommended to click on the “Free Download” button to get it on your device and install it.
Part 6: FAQs about Copy and Paste Not Working
Why did my copy and paste stop working?
There can be many reasons behind the failure of copy and paste work including outdated drivers, system failure, clipboard failure, and many others.
How do I get copy and paste to work?
You can get copy and paste to work by clearing clipboard history, updating drivers, switching keyboards, and performing other relevant solutions.
How do I clear the copy/paste cache?
You can clear copy/paste caches from the settings of your device. For Windows, you have to switch to Task Manager and perform specific steps. On your mobile, you can clean it using a built-in cleaner that will remove all cache data.
Why is my Ctrl + V not working?
The major reason behind this problem is the change in the default settings of your device’s pasting function. It means that your system will not paste anything with these keys if the settings have been changed.
Part 7: Conclusion
In this comprehensive blog, we have discussed almost every possible reason and solution to resolve copy and paste not working issue. We have shared the problems and methods to solve them for all devices on which users have reported facing this issue.
However, if you are facing this problem after trying these problems, you must contact the device provider or a repair expert. Alternatively, you can also use PDNob Image Translator as an alternative tool for this function and get any text on your device.
Speak Your Mind
Speak Your Mind
Leave a Comment
Create your review for Tenorshare articles


By Jenefey Aaron
2025-04-17 / Image Translator
Rate now!