6 Ways to Copy Text From Protected Websites [Easy & Quick!]
Have you ever tried to select text, open a context menu, or copy content, only to get no response? Some websites prevent users from copying and pasting text by employing technical measures. This guide will show you how to copy text from protected websites, disabled, or restricted content.
1. Use Best OCR Software - PDNob Image Translator
One of the most efficient ways to extract text from a protected website is to use Optical Character Recognition (OCR) technology. OCR software allows you to capture and convert text from images or screenshots into editable content.
This method is particularly useful when you copy text from protected websites directly from the website. PDNob AI Image Translator is an exceptional OCR tool designed to recognize and convert text from images into editable formats.
Key Advantages of PDNob Image Translator:
- Accurate OCR Conversion: PDNob uses advanced OCR algorithms to accurately recognize text from images with minimal errors.
- Multiple Language Support: This tool can handle text in various languages, making it perfect for non-English websites as well.
- Fast and Easy to Use: Simply upload an image, and PDNob will extract the text quickly and efficiently.
- Additional Features: It also has built-in translation features that can help you understand content in foreign languages.
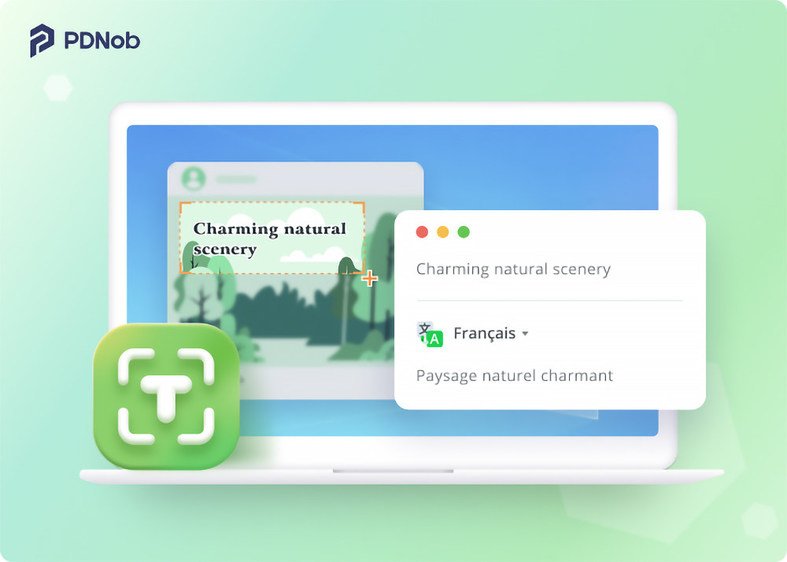
2. Use a Chrome Extension
Another effective method to bypass protected text on websites is by how to copy text from protected website chrome extension. Follow the steps below:
Steps to Use Chrome Extensions:
- Start by installing an extension like Enable Copy-Paste & Right-Click Mouse on your browser.
- click the "Enable Copy-Paste & Right-Click Mouse" icon in the top-right corner of your browser. This action will reload the webpage and enable the extension.
- Now that the extension is enabled, you should be able to select text and right-click to copy it.
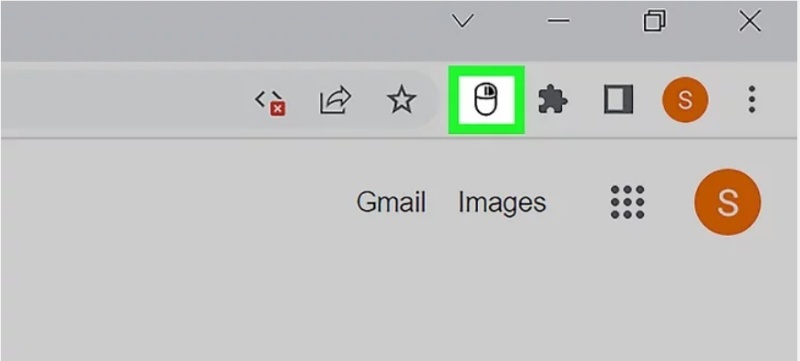
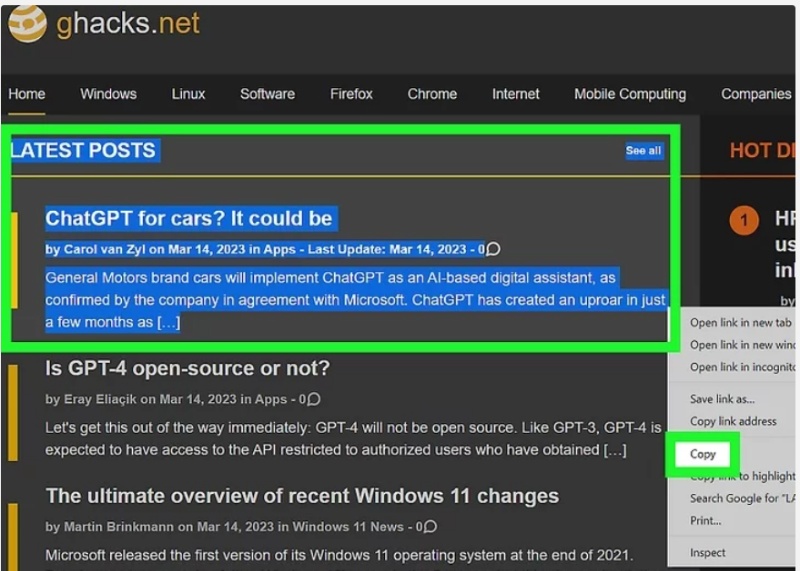
3. View Page Source Code
If a website has disabled text selection or right-clicking, viewing the page's source code is an alternative method that allows you to access the underlying HTML code, where the text is often still available.
Steps to view page source code to copy text from protected website:
Open the Source Code. Press Ctrl+U (PC) or Cmd+Option+U (Mac). This will open the website's source code in any web browser. As long as the text you want to copy isn't an image, you’ll be able to copy it from the source code and paste it wherever you like.
Tip: If you're using Safari on a Mac, you need to enable the Develop menu first. To do so, click the Safari menu, go to Preferences > Advanced, and check the box next to “Show Develop menu in menu bar.”
Enable Line Wrap (if available). If you're using a Chromium-based browser like Chrome or Edge, tick the box next to “Line wrap” at the top-left of the window to make the text easier to read. In Firefox, right-click on the blank area of the source code and select Wrap long lines.
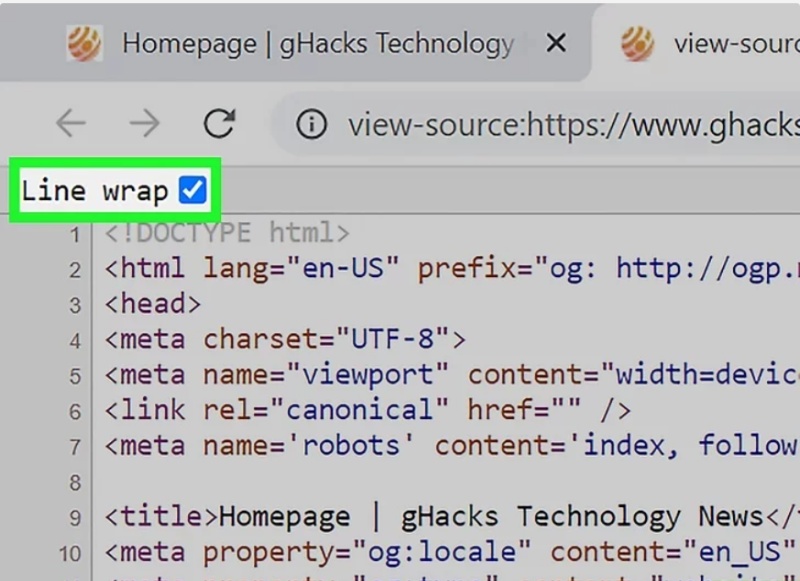
Find and Copy the Text. Now, you can scroll through the source code to locate the text you need. Highlight and copy protected text with your mouse, then press Ctrl + C (PC) or Cmd + C (Mac) to copy it. You can then paste it anywhere.
If you’re looking for something specific, press Ctrl + F (PC) or Cmd + F (Mac) and type a word from the text you want to find, which will help you locate it more quickly.
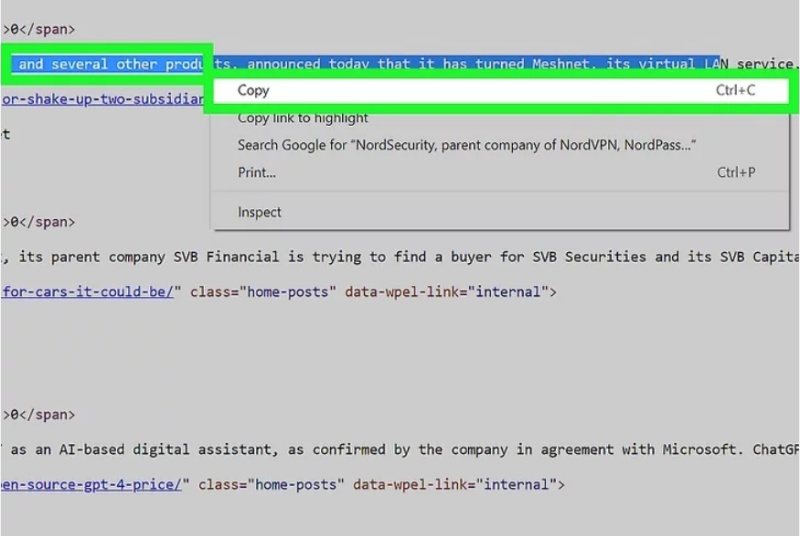
4. Save/Print Website to PDF
Browsers typically offer a printing feature, or you can convert a page into a PDF file. This method can also be used to extract text from secured web pages, though some addons may restrict the Print-PDF functionality.
Steps to Save/Print Website to PDF:
- For websites that don't disable the right-click function, simply right-click on the page and select "Print."
- If right-clicking is disabled, press the shortcut key Ctrl + P to open the PDF printing feature in any web browser.
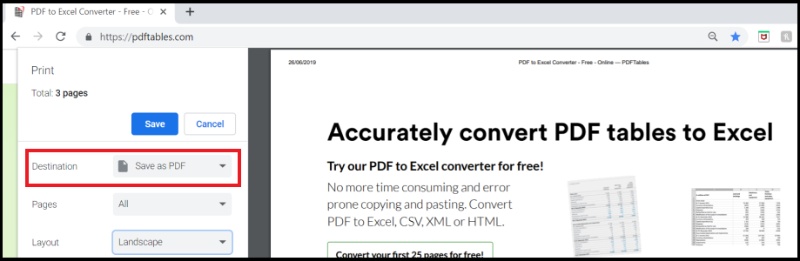
5. Use Live Text on iPhone/iPad
If you're using an iPhone or iPad, Apple's Live Text feature offers a simple solution to extract text from images, including screenshots of protected websites.
Steps to Use Live Text on iPhone/iPad:
If you’re unable to select and copy text directly from a website on your iPhone or iPad, take a screenshot of the text you need.
Afterward, you can use Live Text to extract the content. To use Live Text, you’ll need iOS 15 or later for iPhones, or iPadOS 15.1 or later for iPads.
Next, open the Photos app and tap on the screenshot. You’ll find it in the "Recents" folder.
Tap and hold on the text you want to copy.
Once you’ve selected the text, tap "Copy" on the menu that appears. You can now paste the copied text into any app or file, such as the Notes app.
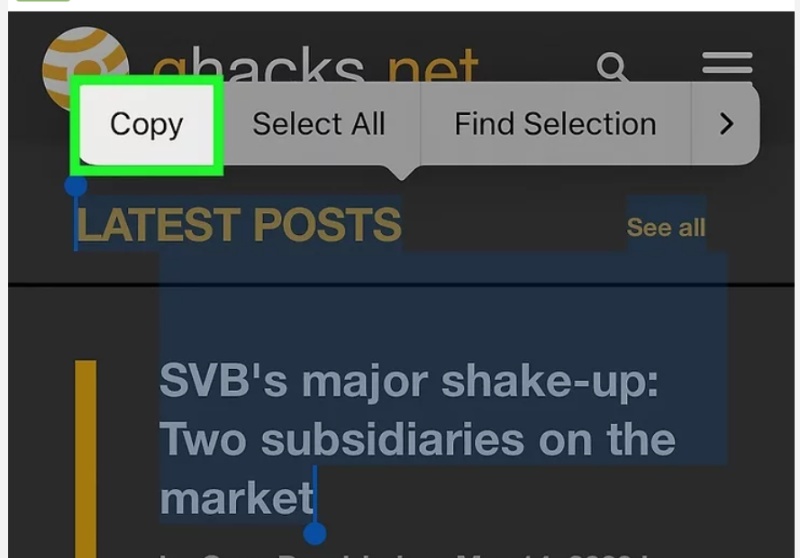
Conclusion
Copying text from protected websites can be a challenging task, but with the right tools and techniques, you can overcome these restrictions.
We recommend using PDNob Free AI Image Translator, which offers accurate text extraction and translation features, making it a top choice for anyone looking to copy text from protected websites.
Speak Your Mind
then write your review
Speak Your Mind
Leave a Comment
Create your review for Tenorshare articles


By Jenefey Aaron
2025-04-22 / Image Translator
Rate now!