then write your review
Best 7 Free Freeware OCR Programs for Accurate Text Extraction
In today's technology, handling massive data for a business requires optical character recognition (OCR). This latest technology has revolutionized enterprises' ability to manage large volumes of data. Are you searching for the best OCR software? Then, walk through this guide and find the 7 best OCR software, including their overview, method to use, features, and pros and cons.
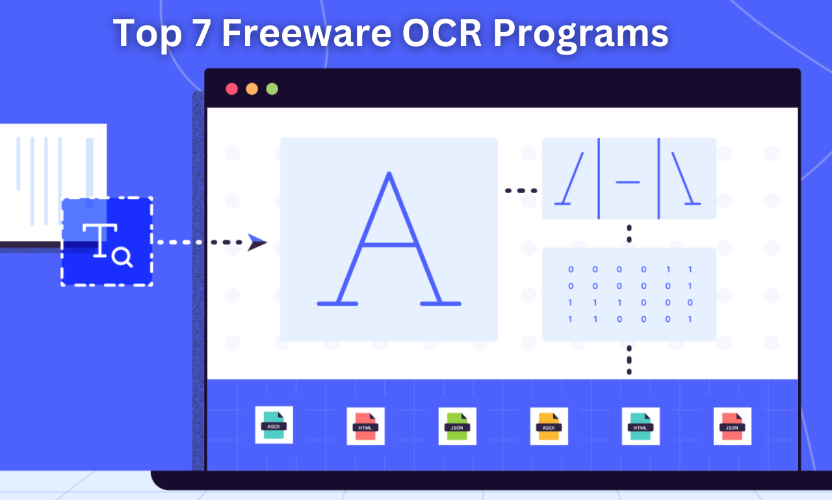
Part 1: What is OCR Software??
OCR, abbreviated for Optical Character Recognition, is the procedure of conversion of an image of Text into a Text format that the machine can read. It eliminates the need for paperwork that's time-consuming and requires a lot of space. With OCR technology, it becomes possible to automate processes, convene operations, and boost productivity in a business.
Part 2. Top Freeware OCR Programs
Here is a comprehensive guide about 7 top Freeware OCR programs, including all the essential details.
2.1: PDNob Image Translator
PDNob AI Image Translator is a powerful OCR (Optical Character Recognition) that efficiently extracts text from images, PDFs, screenshots, and other visual formats with impressive accuracy. It supports multiple file types, including JPEG, PNG, and PDFs, making it versatile for diverse use cases. This software caters to both casual and professional needs, offering precise text recognition and language translation for multilingual workflows. Its user-friendly design allows seamless operation, whether converting bulk documents or capturing text from screenshots. With its advanced features and reliable performance, PDNob Image Translator stands out as a valuable solution for text extraction and translation tasks.
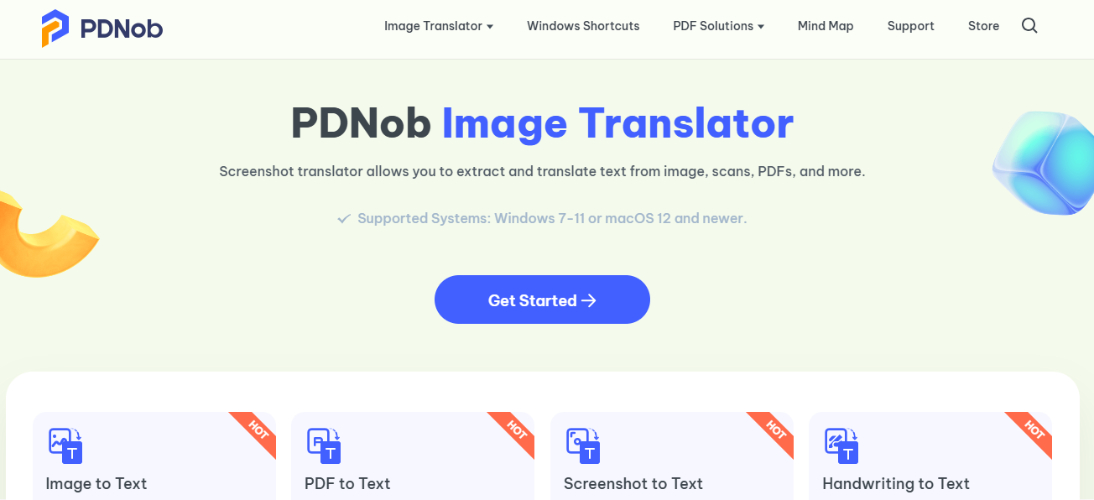
Key Features:
- Compatible with more than 100 languages.
- Uses the advanced OCR algorithm to bring high accuracy.
- Features a simple and easy-to-use display.
How To Use:
Convert Image to Text:
Step 1: On clicking Ctrl+I, choose Import images.
Step 2: Choose the image from local to OCR by pressing the Ctrl button.
Step 3: Results display on the right side; select your desired Translate language and translate the result.
Pros:
- A broad range of language options.
- Precise translations.
- Compatible with multiple platforms like Windows and Mac.
- Instant translation processes.
Cons:
- A premium version is needed to avail of some features.
Pricing:
- Free version
- 1 Month License requires $15.95
2.2 Tesseract OCR
Tesseract OCR is a widely acclaimed open-source OCR software developed and maintained by Google. It is renowned for its high accuracy in extracting text from images and scanned documents, making it a popular choice for both developers and end-users. One of its standout features is its customizability, allowing users to tailor its functionality to specific needs, such as language recognition and output formatting.
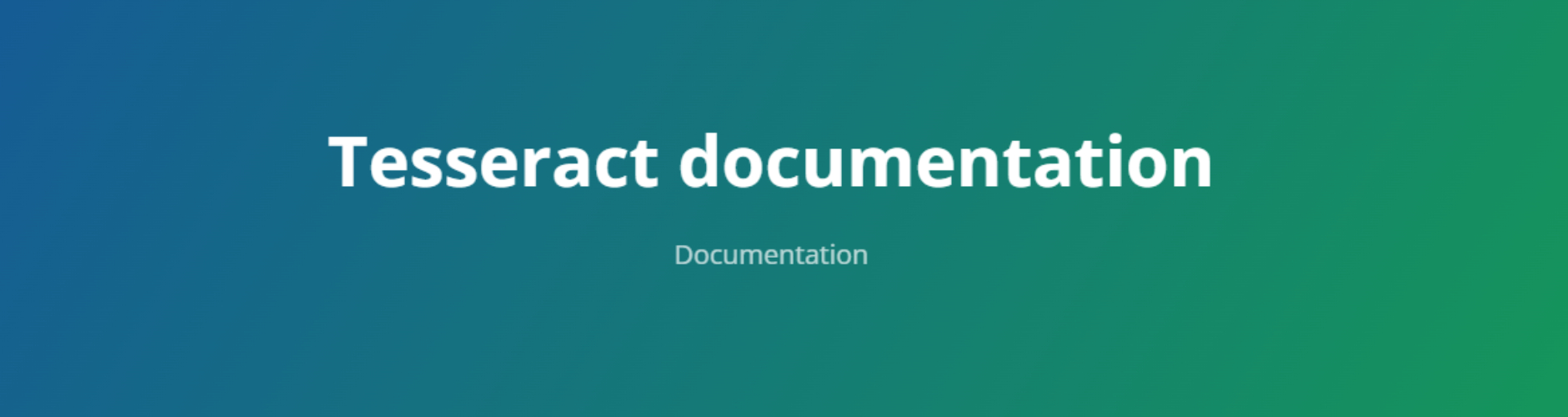
Key Features:
- Supports over 100 languages.
- Features numerous page segmentation modes (PSMs).
- Easily integrates with Python.
How to Use:
Step 1: Download and install Tesseract OCR and convert the images from JPGs, PNGs, and PDFs into TIFFs.
Step 2: Select the desired parameters like input filename, OCR Engine Mode, OCR language, and Page Segmentation Mode. Then, execute OCR here.
Step 3: Convert the extracted text into plain text, PDF, XML, HTML, or TSV. Then, operate the command (tesseract --version) to verify that Tesseract OCR is successfully installed and integrated.
Pros:
- Accuracy in text identification.
- Supports texts in over 100 languages.
- Manages different fonts and text styles.
- Updates regularly.
Cons:
- Complicated installation for newcomers.
- Accuracy may be down sometimes.
- Complex interface and limited default features.
Pricing:
Free to Use
2.3: SimpleOCR
SimpleOCR is an easy-to-use software with decent accuracy. It allows you to instantly convert text from any document into editable content. It comes up with limited language support but is excellent for quick tasks.
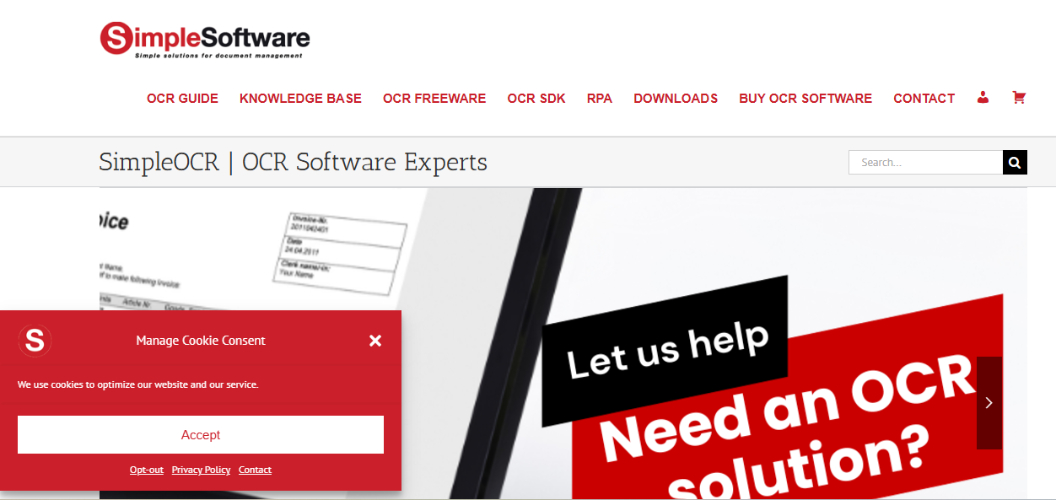
Key Features:
- Accuracy in character identification.
- Compatible with over 50 languages.
- Beginner-friendly interface
- Delivers an entire online documentation.
How to Use:
Step 1: Approach the tool's official website and download and install SimpleOCR.
Step 2: Select your desired setting, Machine Print or Hand Writing.
Step 3: After saving your text, scan your document here.
Step 4: Preview the OCR result and save the output in any format like RTF or PDF.
Pros:
- Easy-to-go tool featuring a user-friendly interface.
- Scan documents with speed.
- Features a free version.
Cons:
- Mobile application lacks quality and features.
- It's difficult to choose the exact language.
- The basic version doesn't execute automatic updates.
Pricing:
- Free to Use
2.4: FreeOCR
FreeOCR is a basic OCR tool with good language support. It converts images or PDFs into Word format or editable text andsupports multi-page PDFs.
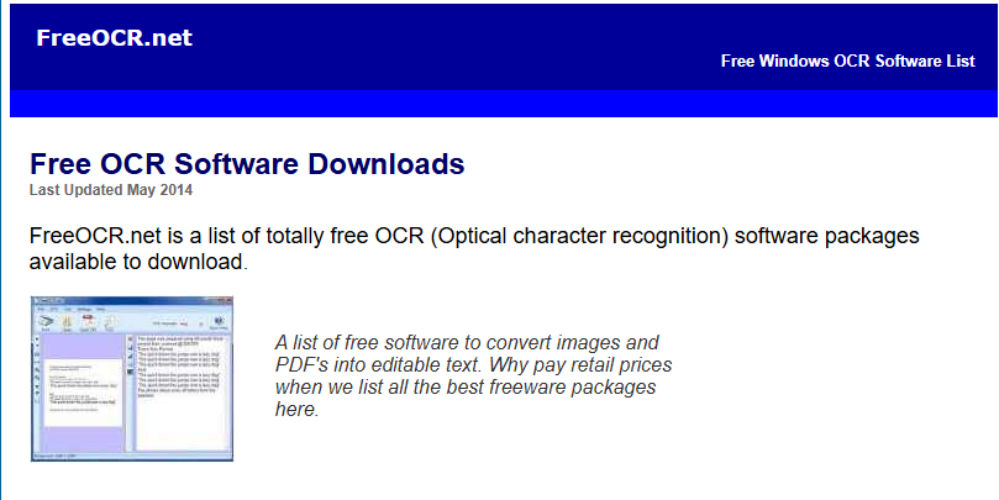
Key Features:
- Convert PDFs into editable texts in multiple formats like MS Word.
- Compatible with popular file formats.
- Convenes the conversion process.
How to Use:
Step 1: Download and Install FreeOCR and add files to this tool. Select "Scan" to import scans.
Step 2: Press "Open PDF" to import PDF and strike "Open" to import images.
Step 3: Begin OCR with the tool by hitting "OCR" and then move towards OCR>Start OCR Process.
Step 4: Export your files to MS Word after completing the OCR process.
Pros:
- Supports almost 11 languages.
- Free and easy to use.
- Export the output as Word, Text, or RTF
Cons:
- Requires a lot of time in the OCR process.
- Conventional user interface.
- Works slowly on loading files and features no batch OCR.
Pricing:
- Free to Use
2.5 PDF24 Creator
PDF24 Creator is a PDF suite with OCR capabilities and proves useful for PDF to text conversions. It runs seamlessly on weaker machines, and speed is not compromised.
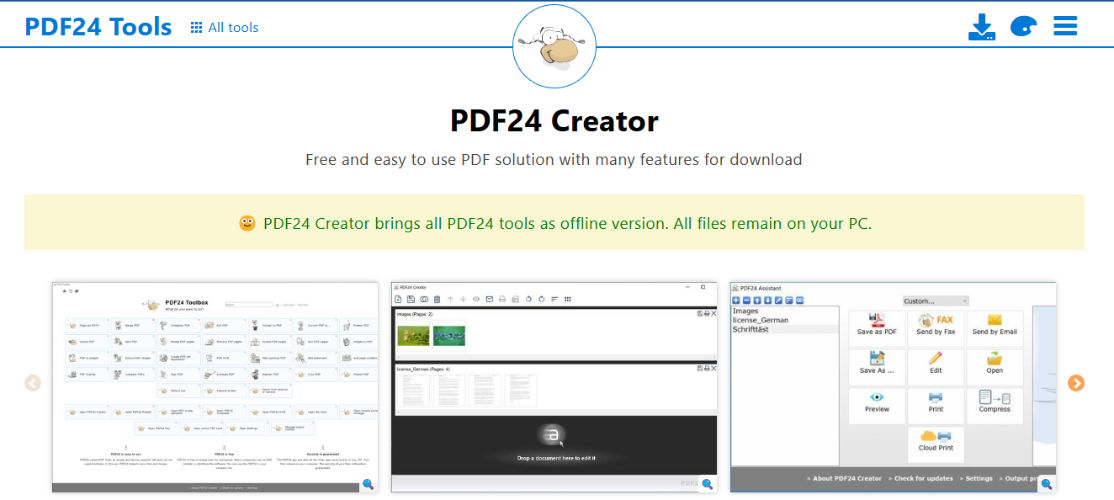
Key Features:
- Features standard and advanced editing with much ease.
- Allows executing OCR to a PDF.
- Enables you to generate a new PDF and convert it to different formats.
How to Use:
Step 1: Go to the file selection box and choose the PDF file you intend to edit.
Step 2: Once your PDF file is opened in the PDF24 Editor, use it to edit PDFs.
Step 3: After editing, navigate to "Save Icon" and press it. Then, save the results by clicking "Download".
Pros:
- Allows merging multiple PDF files into one file.
- Supports different file formats like JPG, TIFF, and PNG.
- Eliminates the need for a fax machine by turning a PDF into a fax.
Cons:
- Requires a little memory on downloading.
- Sometimes, the site is bothered by a virus.
Pricing:
Free to use
2.7 Adobe Acrobat Reader (Free Version)
Adobe Acrobat Reader is a commonly used OCR software to view, print, and share PDFs. It's ideal for users who are familiar with Adobe products. However, it features the built-in OCR for limited functionality.
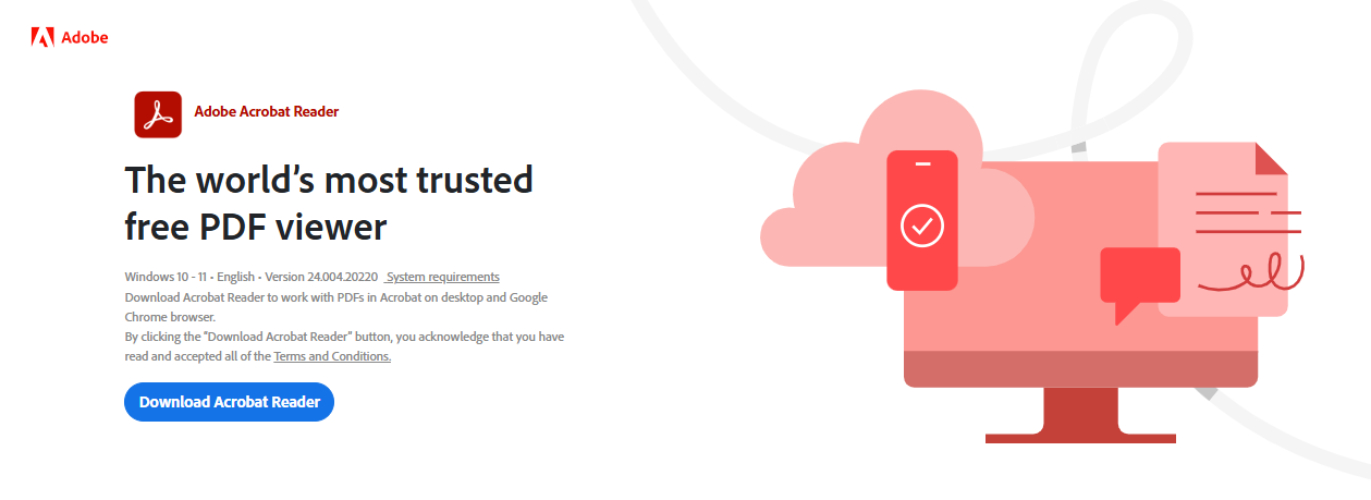
Key Features:
- Allows you to fill out PDF forms.
- Easily edit a PDF and turn a document into a PDF.
- Compatible with several tools
How to Use:
Step 1: Navigate to the official website.
Step 2: Download and Install Adobe Acrobat Reader.
Step 3: View PDF files with a free version.
Pros:
- A free version allows viewing PDF files.
- Updates regularly.
- A good user experience.
Cons:
- A free version lacks premium features.
- Limited editing functionalities.
- Customer service is disappointing.
Conclusion:
In conclusion, OCR technology has become necessary for modern businesses to handle a bundle of data effortlessly. In recent days, a lot of OCR programs have been introduced, but none are trustworthy. To ease your search, we have compiled the top 7 OCR software along with their features, as well as pros and cons. But PDNob Free AI Image Translator excels with its advanced OCR algorithm and guaranteed accuracy.
Speak Your Mind
Speak Your Mind
Leave a Comment
Create your review for Tenorshare articles


By Jenefey Aaron
2025-04-17 / Image Translator
Rate now!