then write your review
OCR-Powered: Easily Extract Text from Windows Screenshots
Capturing information from your screen is a daily necessity, but manually typing text from screenshots can be time-consuming. Thankfully, Optical Character Recognition (OCR) technology has revolutionized the way we handle text extraction. With OCR Windows Screenshot solutions, you can effortlessly convert text from images into editable, searchable formats. Whether you’re using the Windows Snipping Tool or another screenshot method, OCR makes it easy to copy text from images in Windows directly with just a few clicks.
This article explores the best ways to leverage OCR for Windows screenshots, making tedious tasks a thing of the past.
Part 1: Does Windows Snipping Tool Have OCR?
Text extraction from screenshots has never been more accessible, and if you’re using Windows, you might be wondering if the built-in Snipping Tool includes OCR capabilities. With recent updates in Windows 11, the Snipping Tool has been upgraded to provide OCR functionality, making it easier than ever to copy text from images in Windows 11. This addition enhances productivity and simplifies workflows, eliminating the need for third-party tools in many cases.
The Windows 11 Snipping Tool now features screenshot with OCR technology, allowing users to extract text from screenshots seamlessly. Simply take a screenshot, highlight the text you want to capture, and copy it directly to your clipboard. This new capability not only saves time but also integrates smoothly into the familiar interface of the Snipping Tool, making it a game-changer for Windows 11 users.
Part 2: How to OCR Screenshot on Windows 11
Extracting text from screenshots on Windows has never been simpler, thanks to the integration of OCR technology in the Windows 11 Snipping Tool. Whether you’re trying to copy text from an image, document, or webpage, this built-in tool enables you to easily convert screenshots into editable text. Here’s a detailed guide to help you utilize OCR from screenshots effectively on Windows for free:
Step-by-Step Guide to OCR Screenshot on Windows 11
- Open the Windows Snipping Tool by searching for it in the Windows search bar. And you can use short cut keys [ window + shift + S ].
- Click New to take a screenshot. You can choose from different modes, such as rectangular, free-form, window, or full-screen snip.
- Once the screenshot is captured, it opens in the Snipping Tool’s editor.
- Once the screenshot is captured, it opens in the Snipping Tool’s editor.
- Use the Text Actions feature (available in Windows 11’s updated Snipping Tool) to recognize text in the image. This functionality provides seamless OCR screenshot Windows capability.
- Highlight the portion of the screenshot containing the text. The screenshot OCR Windows tool will instantly recognize and display the extracted text for you to copy.
- Click the Copy Text button to add the extracted text to your clipboard. Paste the text into a document, email, or any other application. This feature makes it easy to copy text from an image in Windows without additional software.
- Annotate, save, or share the screenshot as needed while keeping the original image intact.
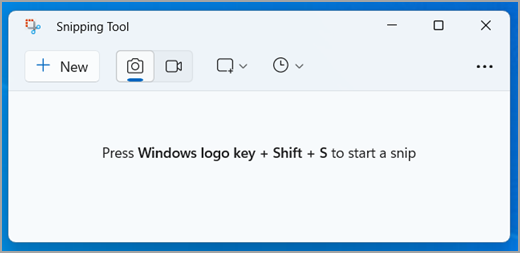
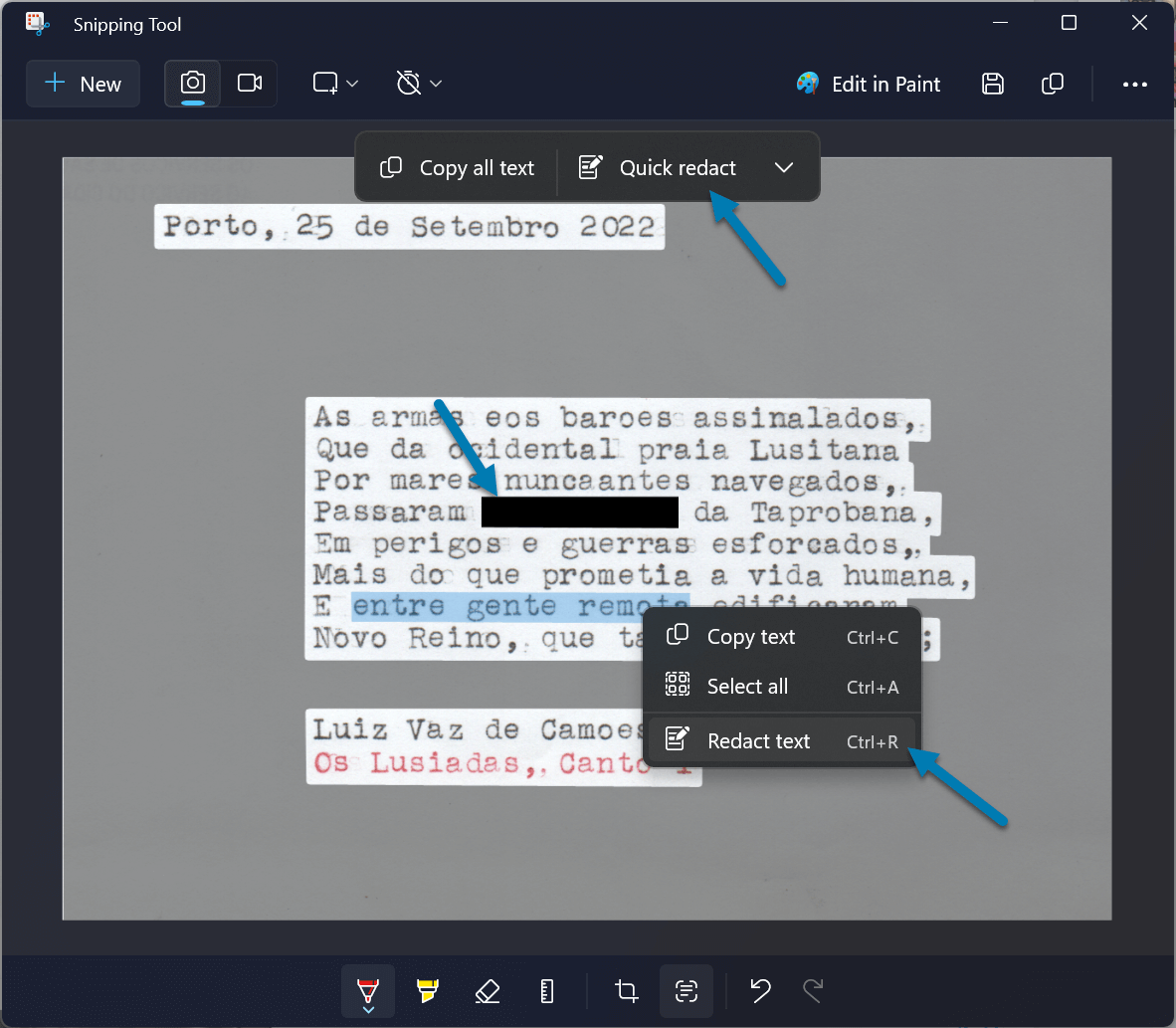
Part 3: Easiest Way to OCR Screenshot on Windows 10/11 - AI Powered
While Windows 11 offers built-in OCR capabilities, users on Windows 10 might need a third-party tool to extract text from screenshots efficiently. The good news is that AI-powered solutions, like PDNob AI Image Translator, provide a seamless way to perform OCR from screenshots. With its cutting-edge technology, PDNob Image Translator enables Windows users, from Windows 7 to 11, to quickly convert text from images into editable formats without any hassle.
PDNob Image Translator is a free, AI-driven OCR tool that supports various file formats and offers high accuracy in text recognition. Unlike other methods, it’s designed to handle even complex image text efficiently, making it an ideal solution for performing OCR screenshot Windows tasks.
Key Features of PDNob Image Translator
AI-Powered OCR Technology: Provides highly accurate results for OCR from screenshots on Windows.
Multi-Language Support: Handles diverse languages, perfect for Windows optical character recognition tasks.
Simple Interface: User-friendly design makes screenshot OCR Windows quick and hassle-free.
Customizable Text Area Selection: Easily select parts of a screenshot to copy text from an image in Windows.
Free and Efficient: A cost-effective tool for performing OCR Windows screenshot free operations with fast processing.
Steps to OCR Windows 10/11 Screenshot Using PDNob AI Image Translator
If you're looking to extract text from a screenshot on Windows using PDNob AI Image Translator, follow these simple steps to get started:
- Download and install PDNob Image Translator on your Windows. Open the app by double-clicking its icon on your desktop.
- Here, you can choose to capture a screenshot or add screenshot to OCR text (you can add up to 100 screenshots).
- Then program will then automatically OCR your screenshot, and so you can copy the result and edit it.
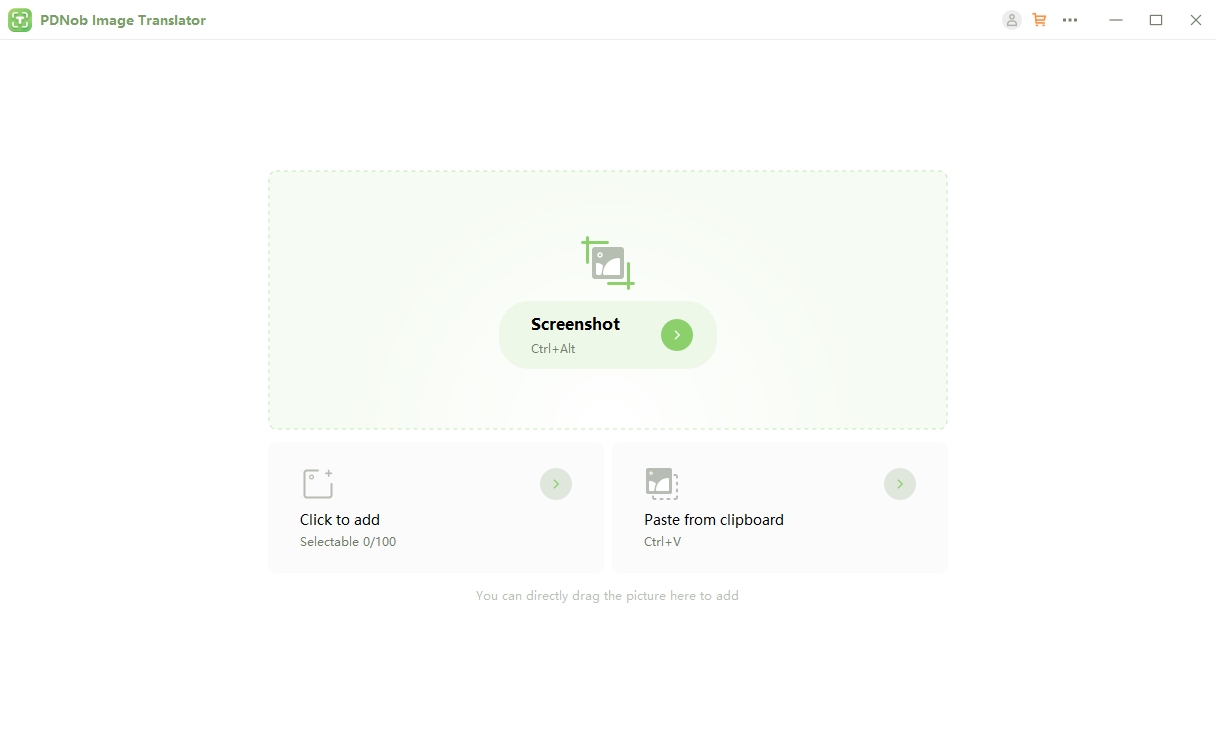
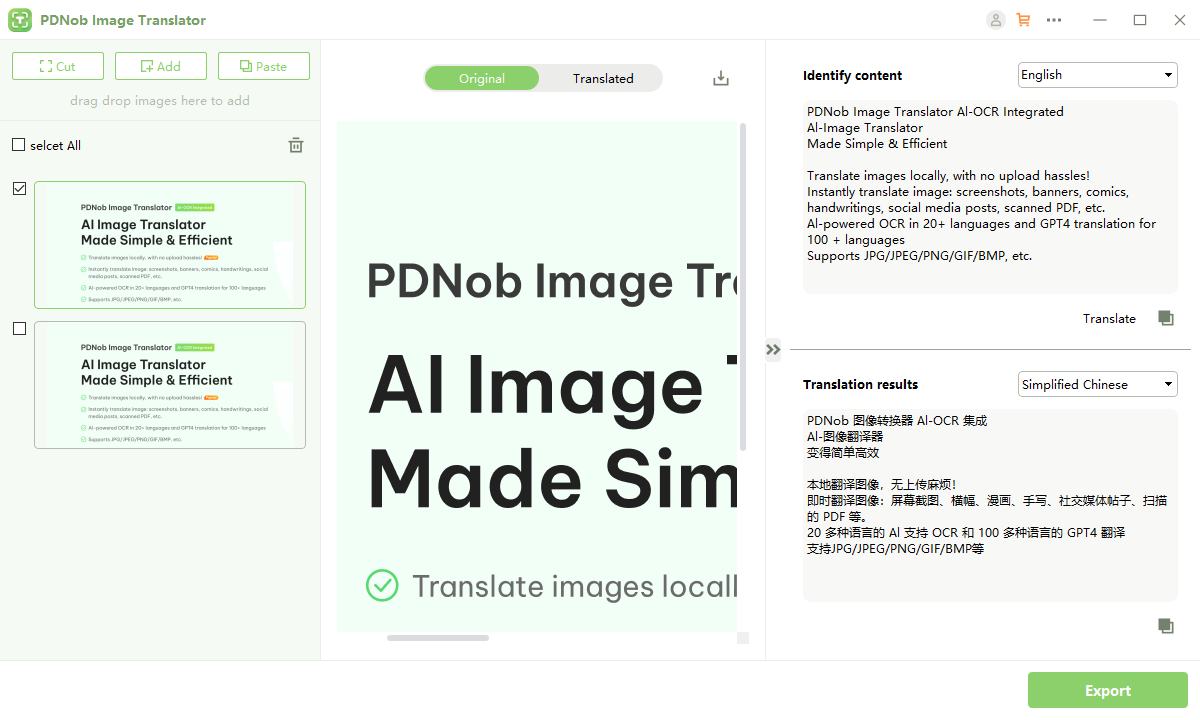
Part 4: Windows 11 Snipping Tool vs. PDNob Image Translator
Conclusion
Both the Windows 11 Snipping Tool and PDNob AI Image Translator offer convenient solutions for performing OCR Windows Screenshot tasks, but each has its strengths. The Snipping Tool is a straightforward, free option for basic OCR from screenshots, perfect for quick text extraction. However, for those seeking higher accuracy, more features, and the ability to handle multiple languages, PDNob Image Translator stands out with its AI-powered OCR and versatile functionality.Whether you're on Windows 10 or Windows 11, both tools make OCR screenshot Windows tasks efficient, but PDNob offers more advanced features, especially for larger-scale or professional use.
Speak Your Mind
Speak Your Mind
Leave a Comment
Create your review for Tenorshare articles


By Jenefey Aaron
2025-04-22 / Image Translator
Rate now!