A Complete Guide to Turn A Screenshot as A PDF on Windows & Mac
Ever wondered how to save screenshot as PDF quickly and easily? Screenshots are perfect for capturing important details, but simply inserting them into documents or presentations can sometimes ruin their quality. By converting them into a PDF, you can keep the image sharp and professional while making it easier to share or organize.
Whether you’re using Windows, Mac, or your smartphone, there are simple ways to make this happen. This guide will walk you through the best methods to turn screenshots into PDFs, helping you create polished and shareable files in no time.
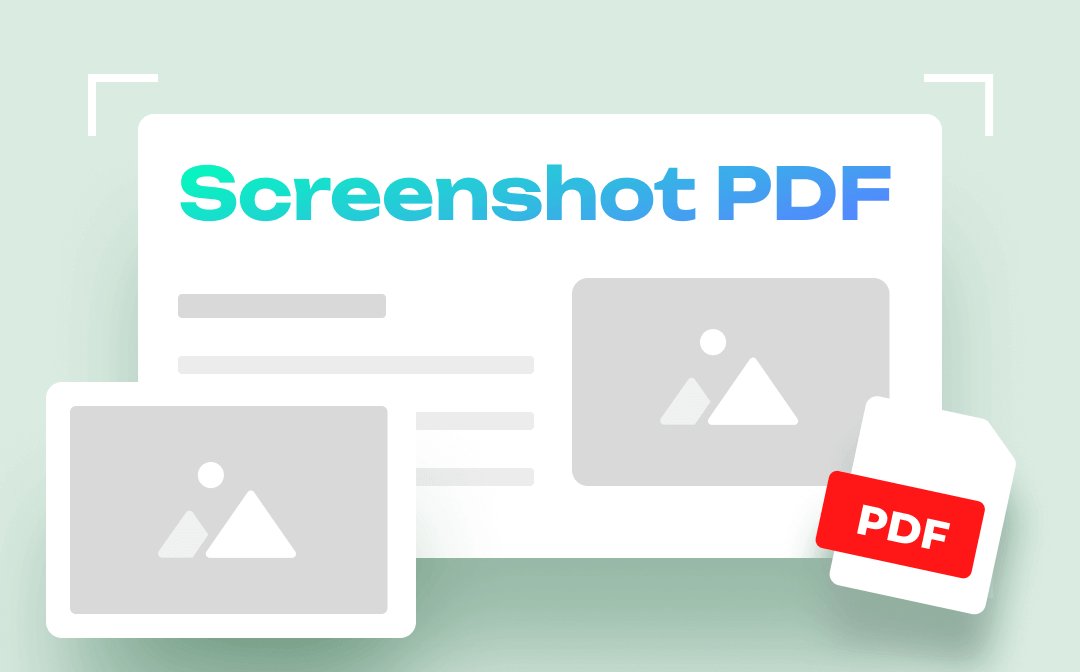
Part 1: How to Save A Screenshot as A PDF on Windows 10/11 - AI Powered
Saving screenshots as PDFs is a seamless way to keep your images sharp, professional, and easy to share. If you're looking for a reliable tool to convert screenshots to PDFs on Windows, PDNob AI Image Translator is your ultimate solution. This AI-powered software doesn’t just process screenshots; it’s a versatile tool for text recognition, translation, and more, making it a standout option for converting screen captures to PDFs with precision.
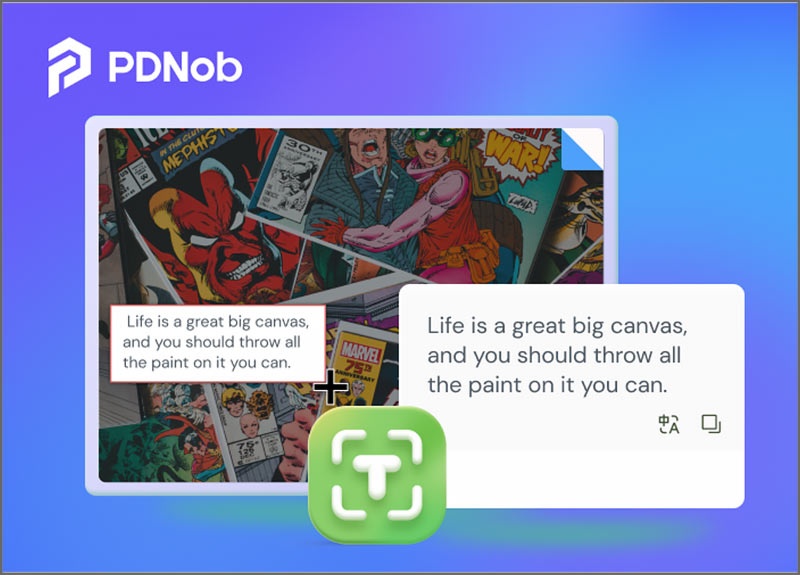
Key Features of PDNob AI Image Translator
- Instant Image-to-Text Conversion: Use advanced OCR technology to recognize and extract text from images.
- Support for Multiple Formats: Process JPG, PNG, GIF, and other popular file types with ease.
- Batch Processing: Add and process up to 50 images at once.
- Language Versatility: Translate text into over 100 languages with 16 major OCR-supported languages.
- Preserve Image Integrity: Retain the original design while seamlessly editing or translating text.
- Flexible Export Options: Export as plain text, translated images, or integrated designs.
How to Save a Screenshot as a PDF Using PDNob AI Image Translator
- Download and Install the Software: Download PDNob AI Image Translator and install it on your Windows system.
- Capture or Add Screenshots: Launch the software. Then take a screenshot or batch upload multiple images.
- Export Screenshot as PDF: After taking a screenshot, you can see Export option on the screen. Click it to continue.
- Here, you can easily save the Windows capture as a PDF. And you can export the converted file to your computer.
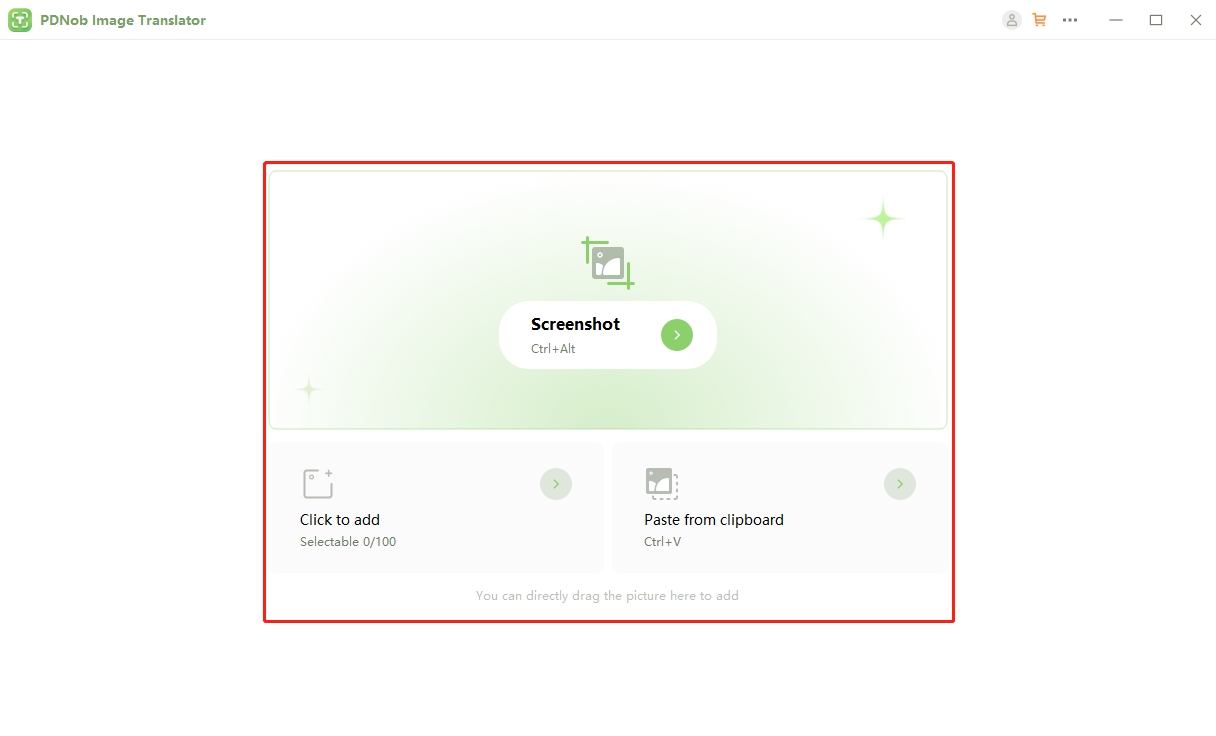
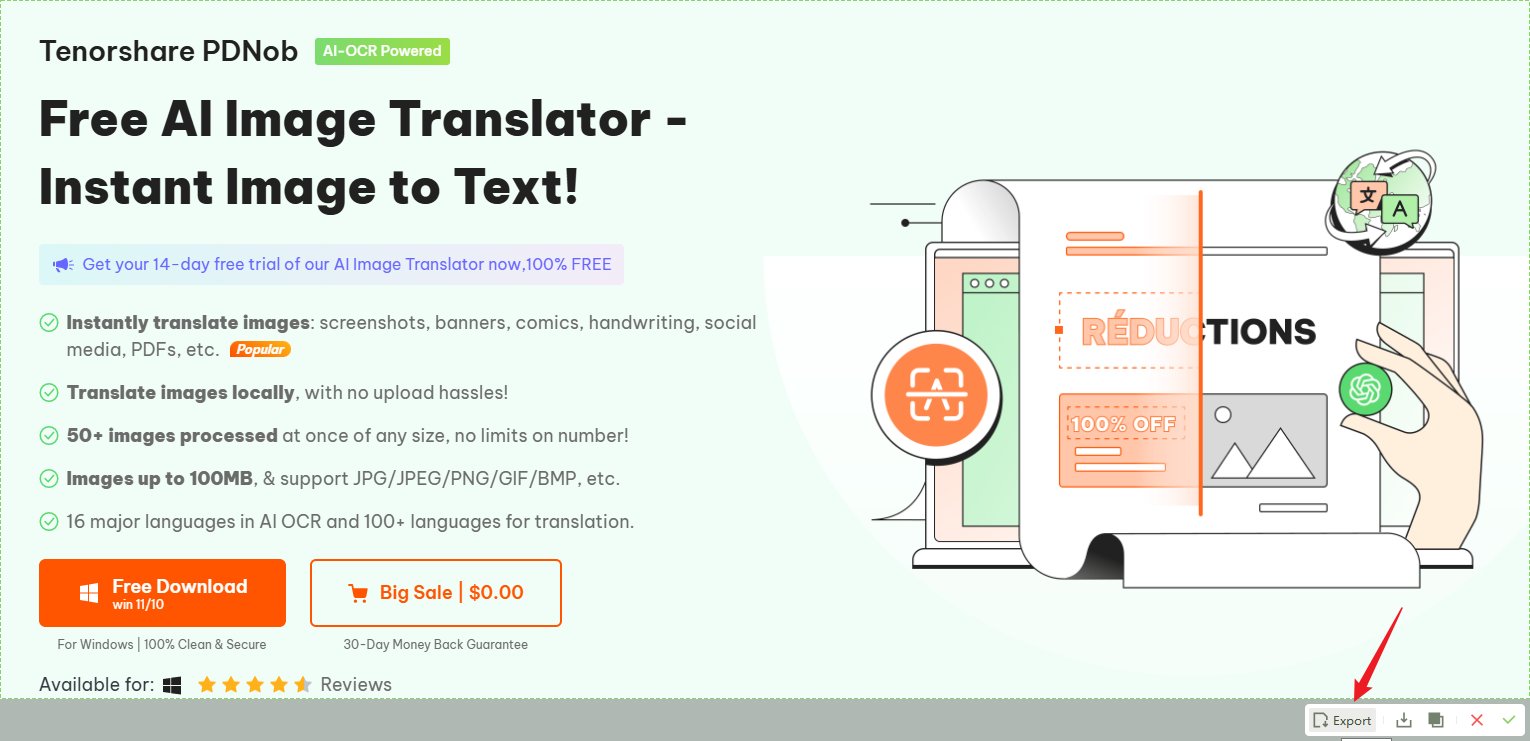
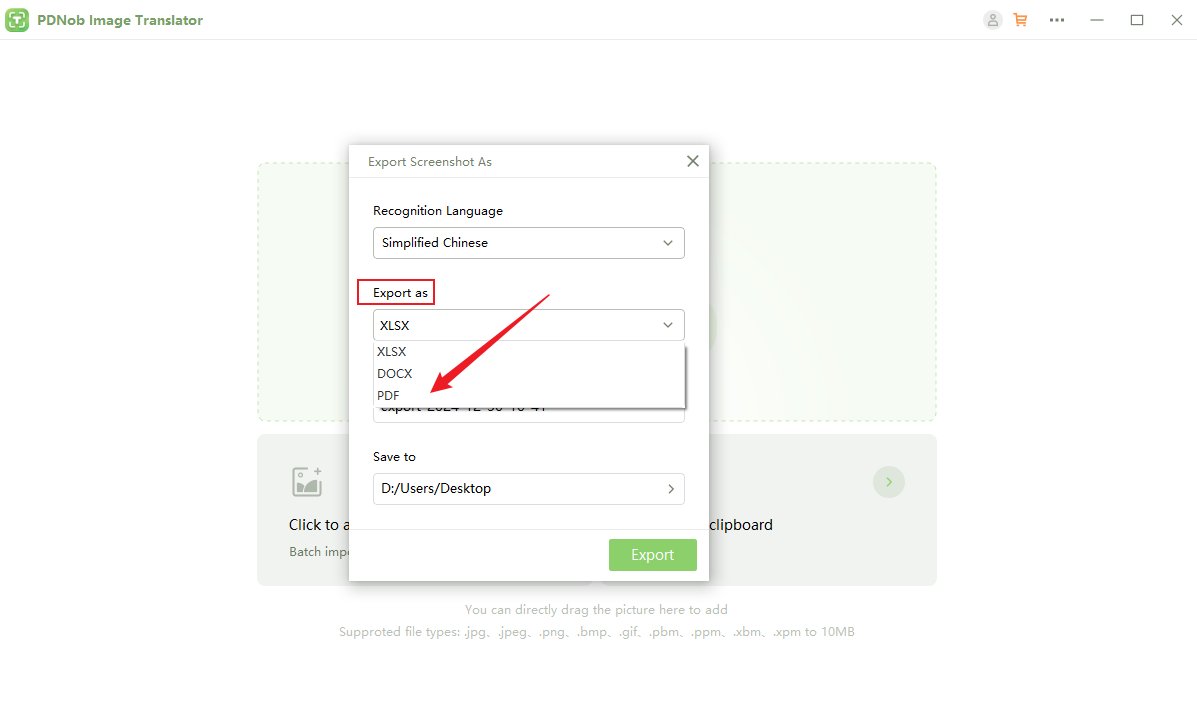
Part 2: How to Convert Screen Capture as PDF on Mac via Preview
Screenshots are a quick and reliable way to capture information directly from your screen. However, converting your images into a PDF is the best option if you need a more versatile format for sharing or storing them. On a Mac, the built-in Preview app makes saving screenshots as PDFs incredibly simple without additional software. Here’s how you can convert screenshot to PDF using Preview.
Steps to Save a Screenshot as a PDF on Mac
- Open the Screenshot in Preview: Locate your screenshot in Finder and double-click it to open it in Preview, the default Mac image viewer.
- Access the Export Option: In the top menu bar, click File, then select Export as PDF from the dropdown menu.
- Name Your File and Choose a Location: A dialog box will appear. Enter a name for your PDF, choose a save location, and adjust settings if needed.
- Save the File: Click the Save button, and your screen capture will be instantly converted to a PDF file.
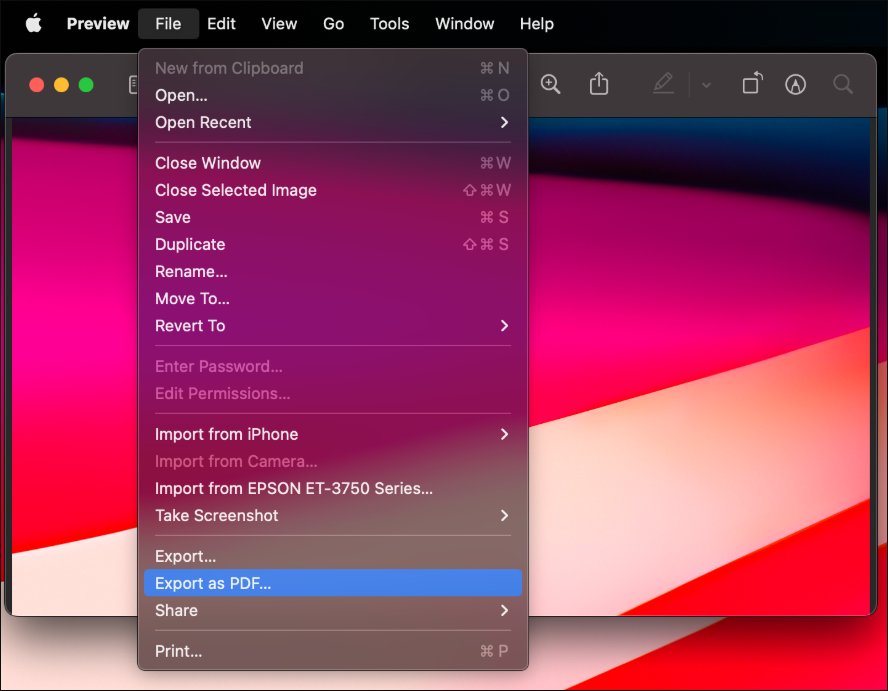
Why Use Preview for This Task?
The Preview app is a built-in Mac utility, meaning no extra downloads or installations are required. It preserves the quality of your images and allows you to effortlessly change screenshot to PDF for archiving, sharing, or integration into larger documents.
Part 3: How to Turn a Screenshot as PDF Free Online
Converting screenshots into PDFs online is a quick and convenient option for those who want to avoid downloading extra software. Many free online tools are designed to help you save screenshot as PDF with just a few clicks. These platforms are ideal for users who require occasional conversions without the hassle of installations.
Recommended Online Tools
- Smallpdf: A popular online platform that allows you to easily upload your screenshot and convert it into a PDF. Its user-friendly interface makes the process straightforward.
- iLovePDF: Known for its variety of PDF-related tools, iLovePDF supports the seamless conversion of images to PDFs, including screenshots.
- PDFCandy: Another reliable choice for online conversions, offering basic editing and conversion tools for free.
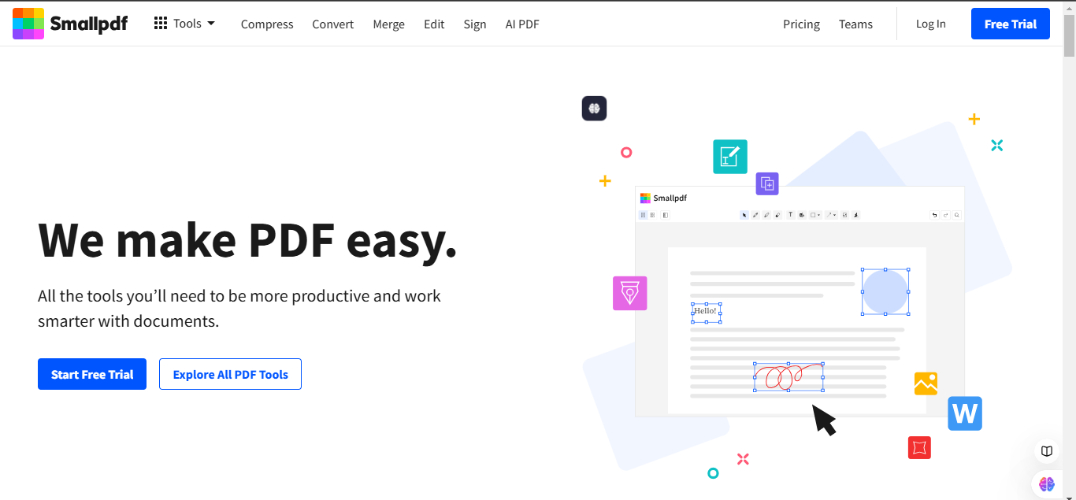

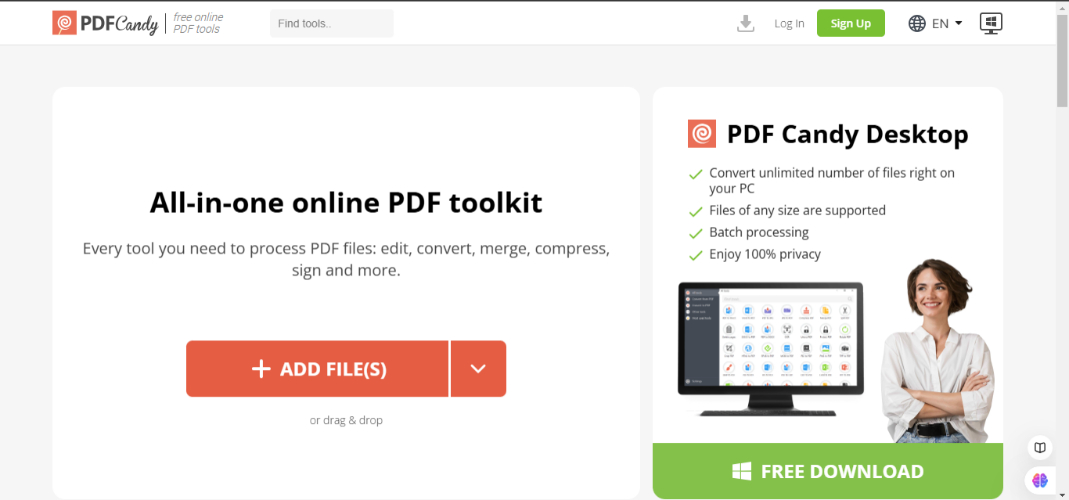
Risks of Using Online Tools
While these tools are convenient, there are some potential risks to consider:
- Privacy Concerns: Uploaded screenshots may contain sensitive information that could be exposed during the upload process.
- Internet Dependency: You need a stable internet connection to use these services.
- Quality Limitations: Some free tools may compress your files, potentially lowering the quality of the final PDF.
Part 4: How to Convert a Screenshot to PDF on iPhone
Transforming screenshots into PDFs on an iPhone is a seamless process that doesn’t require any third-party apps. Using the built-in tools, you can quickly convert screenshot to PDF and save it for sharing or storage. Here’s how to turn your iPhone screenshots into professional-quality PDFs:
Steps to Save a Screenshot as a PDF on iPhone
- Open the Photos App: Launch the Photos app on your iPhone and locate the screenshot you want to convert.
- Select the Screenshot: Tap on the desired screenshot to open it in full view.
- Access the Share Menu: Click the Share icon (a square with an upward arrow) at the bottom of the screen.
- Choose Print: Scroll through the options and select Print.
- Preview the PDF: Use the pinch-to-zoom gesture on the print preview screen. This will automatically convert your screenshot into a PDF format.
- Save the PDF: Tap the Share icon again, select Save to Files, and choose your preferred folder. Your screenshot is now saved as a PDF.
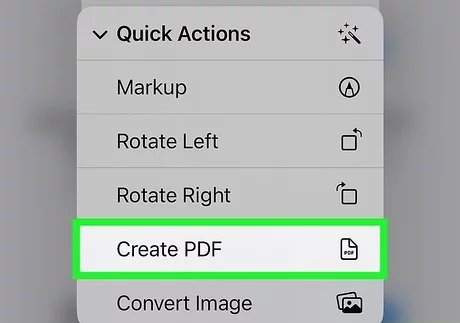
Part 5: How to Convert a Screenshot to PDF on Android
Turning a screenshot into a PDF on Android devices is straightforward and doesn’t require installing any additional apps. Using built-in tools like Google Photos, you can efficiently save screenshot as PDF in just a few steps. This method ensures that your images are organised and ready for professional use.
Steps to Convert a Screenshot to PDF on Android
- Save the Screenshot: Ensure your screenshot is saved in your Google Photos app or the default gallery app on your device.
- Open the Screenshot in Google Photos: Launch Google Photos and locate the screenshot you want to convert. Tap to open it.
- Access More Options: Click on the three vertical dots in the top-right corner of the screen to access additional options.
- Select Print: From the menu, choose the Print option. This will open a print preview of your image.
- Adjust the Settings: Select your preferred paper size, which typically defaults to the dimensions of the screenshot.
- Save as PDF: After confirming the settings, choose the Save as PDF option. Select a folder to save your newly created PDF file.
Conclusion:
In this article, we’ve explored various methods to save screenshot as PDF across different platforms, including Windows, Mac, iPhone, Android, and online tools. Whether you're using powerful software like PDNob AI Image Translator or leveraging built-in tools like Preview on Mac and Google Photos on Android, the process is simple and versatile.
We’ve also discussed the benefits and cautions of using online converters for quick solutions. By converting screenshots to PDFs, you can maintain high-quality, professional documentation and streamline your workflow. No matter your device or needs, these methods empower you to transform screenshots into easy-to-share, organised files.
Speak Your Mind
then write your review
Speak Your Mind
Leave a Comment
Create your review for Tenorshare articles

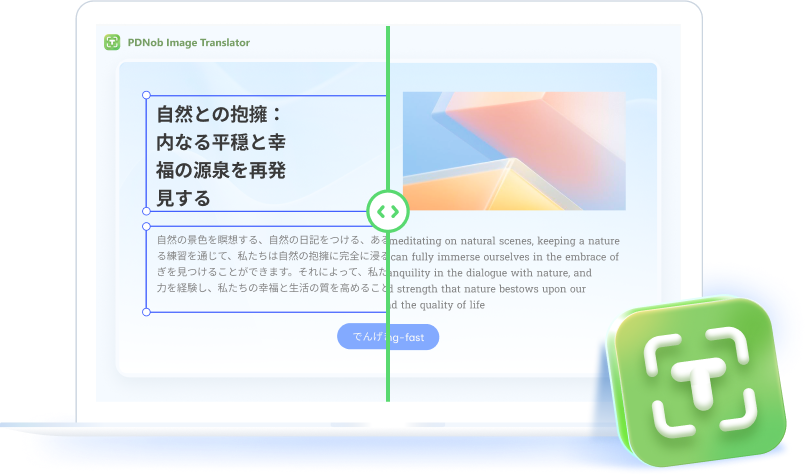
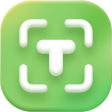

By Jenefey Aaron
2025-04-22 / Image Translator
Rate now!