then write your review
iCareFone - Free iOS Backup tool & Easy Data Manager
Backup/Transfer/Restore/Manage iOS Data with Simple Clicks
Backup/Manage iOS Data Easily
Backup/Manage iOS Data in Clicks
The iPhone’s built-in camera app has a default feature called Burst Mode. This feature lets you hold down the camera app’s shutter button and take multiple photos at once—helpful for action shots as it allows you to choose the best photo of the set. However, the feature can also be annoying if you just want to take a single shot of a still object.
Unfortunately, there’s no official setting for disabling Burst Mode. However, we’ve found three ways of quickly disabling Burst Mode at will without leaving the Camera app. These include enabling HDR, enabling flash, and enabling the camera timer. You do not need any additional software to disable Burst Mode, and this guide works with iPhone 14/13/12/12 Pro(Max)/11/11 Pro/XS/X/8/7 and iPads.
HDR—short for High Dynamic Range—is an iOS feature that helps you take better photos in low-light situations. In short, it takes three photos at the same time and at three different exposures. Your iPhone then automatically stitches these photographs into one, making for a well-light and balanced photograph.
When using HDR on your iOS device, it will save the original photo and the HDR copy. Additionally, this feature disables burst mode, leaving you with two copies of your photo. After snapping your photos, you can choose if the HDR or standard photograph is your favorite.
Enabling HDR is simple:
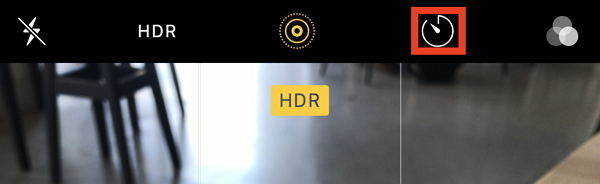
All modern iPhones, iPod touches, and iPad Pros have built-in camera flashes. As stated earlier, enabling flash not only adds extra lighting to your photos, but it disables Burst Mode as well.
To enable flash on your iOS device:
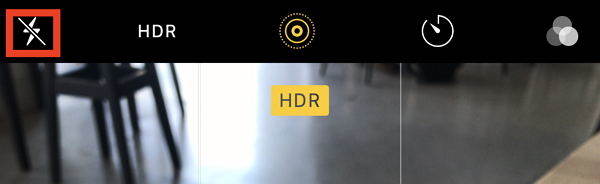
The final way to disable Burst Mode on your iPhone is by enabling the camera timer. This feature lets you add a three or ten second delay to your photos after pressing the shutter—great for taking group photos when your iPhone is mounted on a tripod.
To enable the camera timer on your iPhone, iPad, or iPod touch:
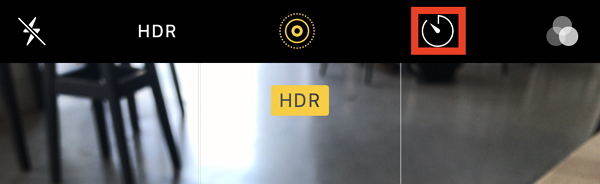
So, that’s all for how to disable Burst Mode on iPhone. To avoid any precious picture loss, we highly recommend you backup your photos regularly with Tenorshare iCareFone, a professional iOS backup tool that can selectively backup your iPhone photos to computer without using iTunes.
then write your review
Leave a Comment
Create your review for Tenorshare articles
By Jenefey Aaron
2025-04-17 / iOS 10
Rate now!