iCareFone - Free iOS Backup tool & Easy Data Manager
Backup/Transfer/Restore/Manage iOS Data with Simple Clicks
Backup/Manage iOS Data Easily
Backup/Manage iOS Data in Clicks
Apple has introduced a host of new features to iOS 18 for you to enjoy your iOS devices better. As long as you have a device that supports updating to iOS 18, you should be able to enjoy everything that this new version of the OS has in stock for you. One of the latest additions to this version of iOS is a music player widget on the lock screen.
The widget provides you with buttons to control the music files being played. However, if the music player widget isn't quite your cup of tea, the following guide should help you remove music player from Lock Screen in iOS 18/17/16.
It could be that an app that is open on your device is playing some music and that's triggering the music widget to appear on your iOS 16 lock screen. The widget will appear even when the app has paused the track.
So, to remove music widget from Lock Screen, the first thing you'll need to do is close all of the open apps on your iOS device. This can be done by double-pressing the Home button and then swiping up all the apps that are on your screen. It will make sure all the apps are closed on your device.
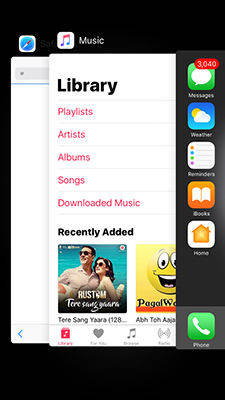
Then check out your lock screen and see if the music widget is gone. It has likely gone because there's nothing open on your device.
It could also be that a website tab in the Safari browser is playing an audio file and that's triggering the music widget to appear on your lock screen. To get music off lock screen in iOS 18/17/16, do the following:
Open the Safari app on your device and close all the tabs that are open in there. This will make sure any tab that may be playing an audio file is also closed.
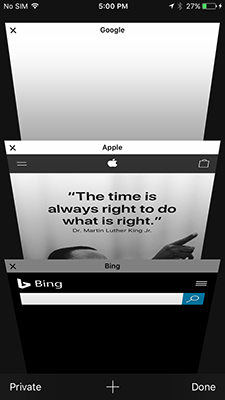
You will find that the music player widget is no longer there. You just accomplished what you wanted to.
Just to be on the safe side, you should fully close the Music app on your iOS 18/17/16 device. By fully closing Music APP, it means opening it and then making sure it gets closed fully.
Here's how you can fully close the Music App to remove music widget from iPhone lock screen.
Swipe up on the Music App card to force close it.
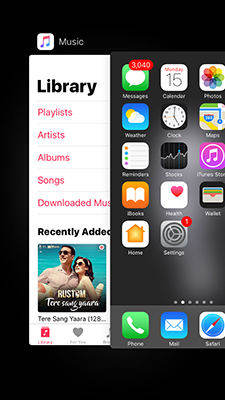
Then get to the lock screen of your device and you will find that the music widget is gone.
If you have added the music widget to your iPhone home screen, you can try removing the music widget from the home screen. This sometimes works to fix the music widget always on Lock Screen error.
Here's how you can remove music widget from iPhone home screen.
Tap on Remove to confirm.

Now check if the music player widget is removed from iPhone lock screen.
iPhone users must know that it's not easy to transfer music from computer to iPhone. While iTunes is a great app offered by Apple, the restrictions make it hard for users to sync music from computer to iPhone. Due to this, many iOS uses are eager to learn how to transfer music from to iPhone in an easy and quick way. If you're one of them, then you can try using Tenorshare iCareFone, an all-in-one iOS file management tool. This tool allows you to transfer media files across different iOS devices and selectivley backup and restore your iOS device. It's your best bet when your look for advice on how to transfer music from computer to iPhone without iTunes.
Without any further ado, let's see how it works.
Download and run iCareFone on your computer. Connect your iPhone to the computer. Once it's detected, select "Transfer iTunes Media to Device".

You will see all the files that you can transfer to your iOS 18 device. Select Music and click "Bulk Transfer" to move forward.
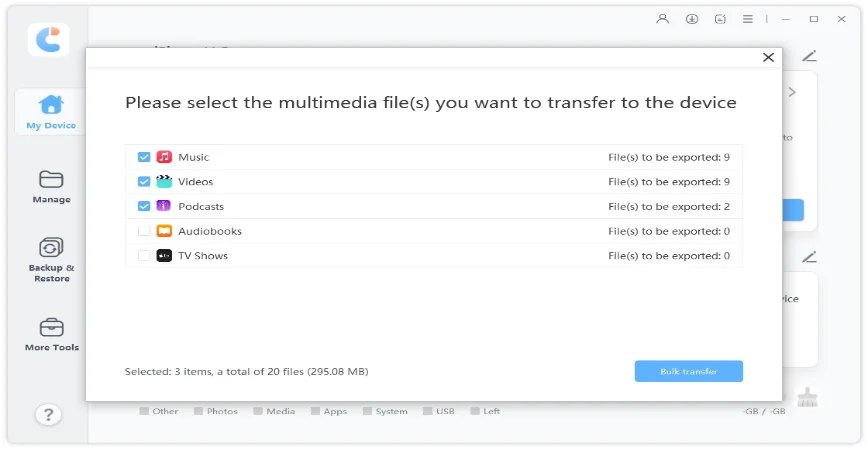
iCareFone will start tranfering the music files you downloaded or purchased from iTunes. Wait for the transferring process to complete and you can see all your desired music files have been imported to your iPhone.
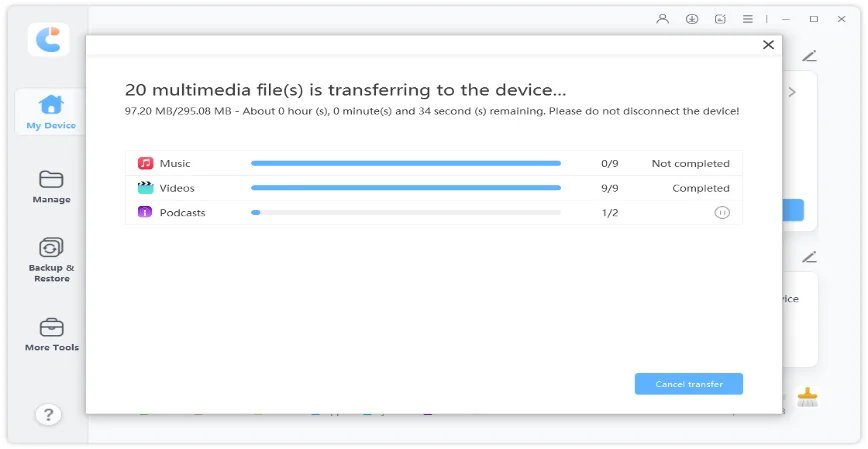
We have discussed different methods to remove music player from Lock Screen in iOS 18/17/16. You can simply follow this stepwise guides to get the job done like a pro. In case you want to transfer music from computer to iPhone quickly, don't miss out Tenorshare iCareFone.


Tenorshare iCareFone - Best iOS Backup Tool and File Manager
then write your review
Leave a Comment
Create your review for Tenorshare articles
By Jenefey Aaron
2025-04-17 / iOS 11
Rate now!