then write your review
iCareFone - Free iOS Backup tool & Easy Data Manager
Backup/Transfer/Restore/Manage iOS Data with Simple Clicks
Backup/Manage iOS Data Easily
Backup/Manage iOS Data in Clicks
iPhone running slow is the most common problem faced by iPhone users. You might have noticed that your iPhone gets stuck easily after using it for a long time. This happens because generally iPhone storage gets filled up with a large number of junk files. Since the storage space is majorly occupied by the junk files, there is no space to download other useful apps or even for an upgrade to the latest iOS 18. This article focuses on how to reset RAM on iOS 17/18 which has been running slow or getting stuck due to prolonged usage and mass accumulation of junk files and how to improve its performance.
When your iPhone starts slowing down or when it starts lagging in its functions, it means it is time to reset RAM on iPhone. You can do this manually by either using the “Home” button or without using the “Home” button. Both the methods are discussed below.
Reset RAM on iPhone with the help of Home Button
Step 1: Press the Sleep/Wake button on your iPhone and hold it till “Slide To Power Off” appears on the iPhone screen.
Step 2: Press and hold the Home button till the Home Screen appears.
Step 3: Now, when you open the applications, you will notice that they would be reloading.
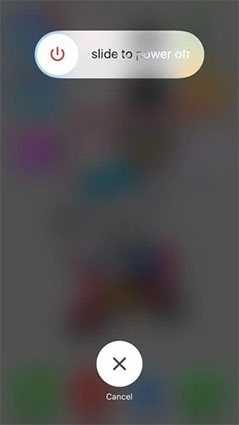
Reset RAM on iPhone X without the help of Home Button
Step 1: Tap on “Settings” icon.
Step 2: Select “General” settings.
Step 3: Click on “Accessibility”.
Step 4: You can see “Assistive Touch”, turn that On.
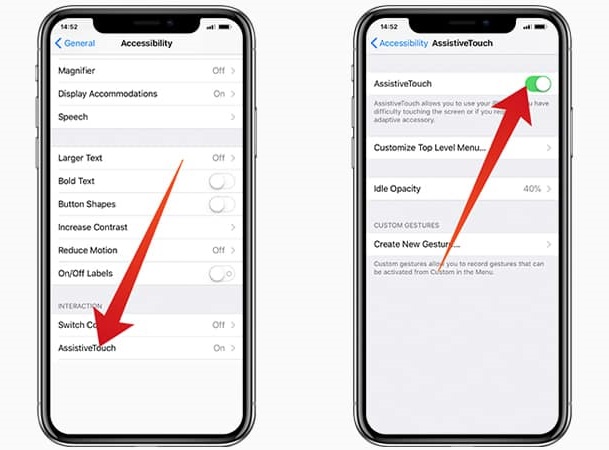
Step 5: From “Settings” choose the “Shut Down” device option.
Step 6: Tap on “Assistive Touch” and press and hold the virtual Home button.
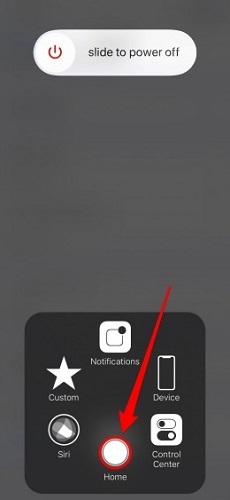
The first method to clear iPhone RAM proves useful for iPhone 7/6/6s but this method cannot be used for iPhone X /8 due to the absence of Home button. That is when the second method comes into play.
If you want to know more about how to free up RAM on iOS 17/18, offloading unused apps is another way of doing so. The storage system of iOS 17/18 is revamped to work more efficiently. You can remove any application in your iPhone while preserving its documents and data in case you choose to reinstall it later. When your iPhone is running out of space it can automatically do this for unused applications. This iPhone feature can be used in two ways.
Offload Unused Apps Automatically
Step 1: Go to “Settings”.
Step 2: Tap on “General”.
Step 3: Select “iPhone Storage”.
Step 4: Enable “Offload Unused Apps”.

Or alternatively,
Step 1: Go to “Settings”.
Step 2: Tap on “iTunes & App Stores”.
Step 3: Turn on “Offload Unused Apps”.
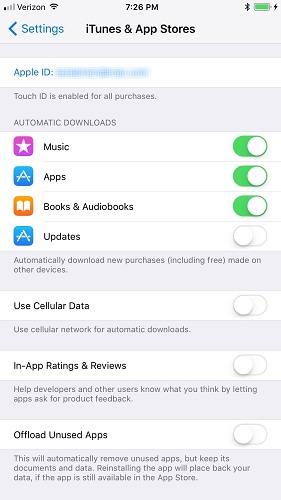
Offload Unused Apps Manually
Step 1: Go to “Settings”.
Step 2: Select “General”.
Step 3: Tap on “iPhone Storage”.
Step 4: Select the apps to offload one by one and press on “Offload App”.
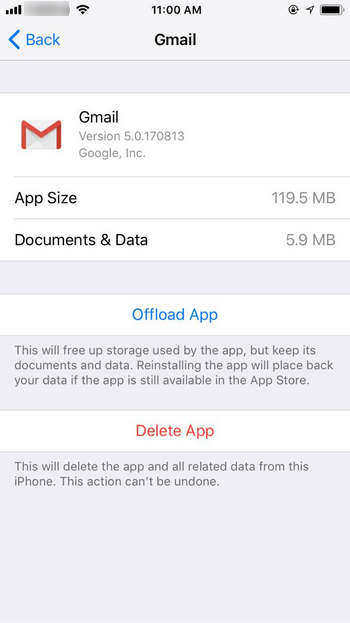
Once an app is offloaded, the icon will still appear on the Home screen but with a download symbol. You can reinstall the app anytime when you require it again. These apps will be removed from the main settings list but you can still see it under the iPhone Storage section.
Over time, unwanted files, memory hogs, and other junk clog your iPhone making it run slow and lowering the device’s performance. Another way to maintain the performance of your iPhone is by clearing the Safari cache. Below, you will find out how to clear iPhone RAM by clearing out the Safari cache.
Step 1: Open “Settings” and select “Safari”.
Step 2: Tap on “Clear History and Website Date”.
Step 3: Tap on “Clear History and Data”.
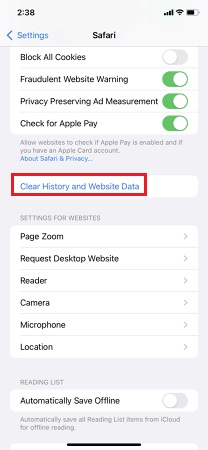
Once Safari cache has been cleared, you will be logged out of any website where you were previously logged in.
You now must know how to clear RAM on iPhone in a better and easier way. Beisdes, so many unwanted applications and files like photos and videos are stored on your iPhone. With Tenorshare iCareFone, you can manage the files and free up memory space on your iPhone which was earlier filled with unwanted files and in turn, makes the phone run faster than before without any lag.
Step 1: Start scanning the files by connecting your iOS 17/18 device to Tenorshare iCareFone and clicking Manage on the main interface.

Step 2: 10 or more types of files will be shown on the screen. Each type of file will be specified with the related files. Take Apps as example.
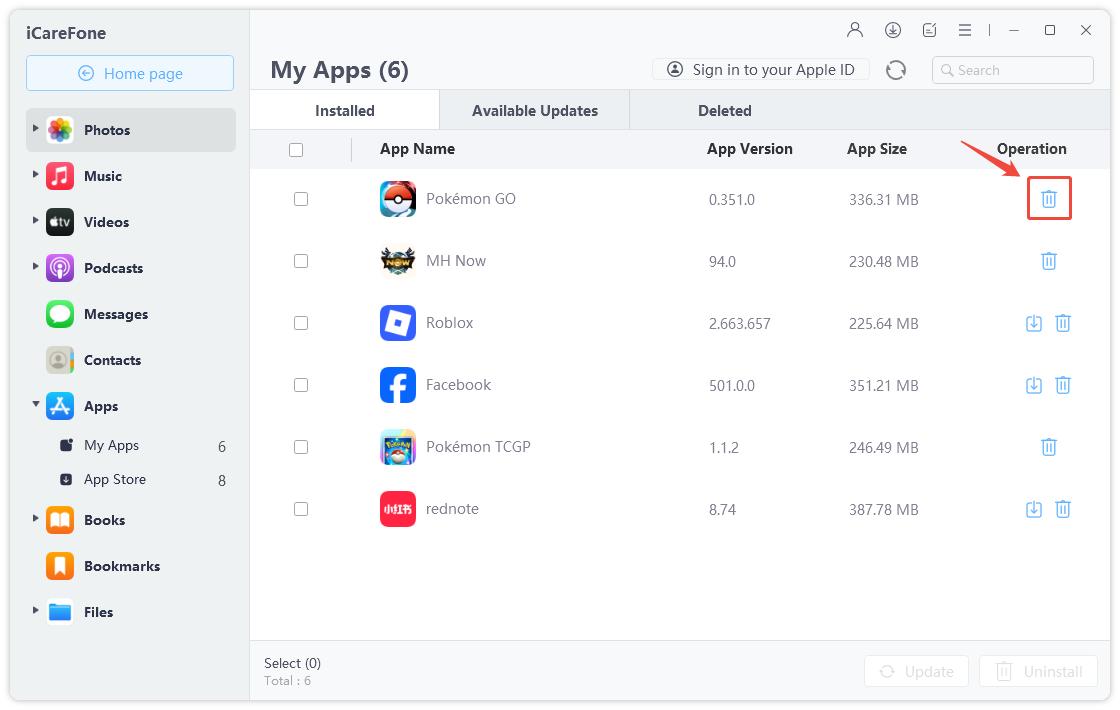
Step 3: Click on the Uninstall icon on the right to clean all the unwanted apps. And click on Uninstall in the pop up tp confirm.
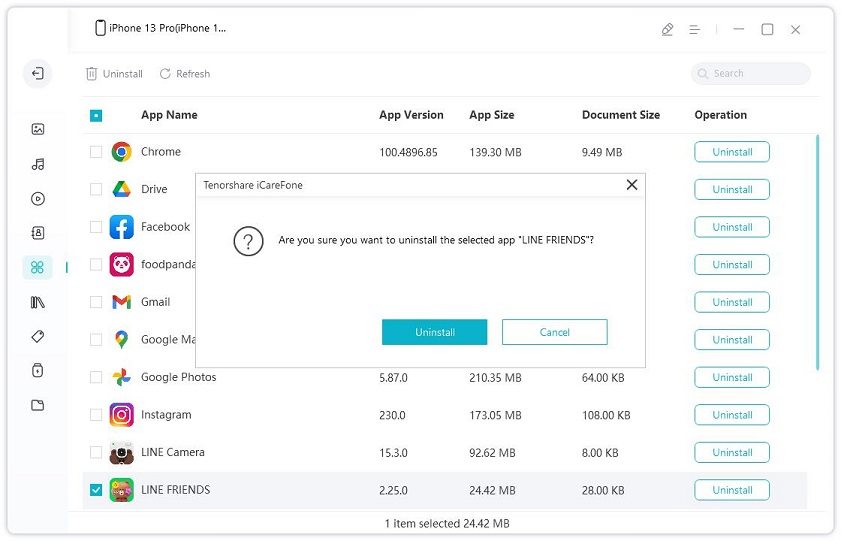
Your phone will start performing better by running faster without any lag. Don’t miss this amazing software!
Freeing the RAM from these unwanted junk files will make the usable memory available and with minimum information to process and filter, your iPhone would run much faster. You can easily reload any application back if in case you need it again. The applications will remain on the home screen just that it will need to be reinstalled. So, no information is deleted from your phone, the only change is that your device becomes considerably faster. You can use any of the methods mentioned in this article to help your iPhone get a boost and perform better for a longer time. We highly recommend using Tenorshare iCareFone because it is easy to use, hassle-free and works very efficiently too!
then write your review
Leave a Comment
Create your review for Tenorshare articles
By Jenefey Aaron
2025-04-17 / iOS 12
Rate now!