ReiBoot - No.1 Free iOS System Repair Software
Fix 150+ iOS Issues without Data Loss & Safely iOS 26 Upgrade/Downgrade
ReiBoot: No.1 iOS Repair Tool
Fix 150+ iOS Issues, No Data Loss
My iPhone won't restart, update or restore. I now get error code 75. Not sure how to get my phone working again.
iTunes error 75 can show up when you try to update, restore, or sync your iPhone, iPad, or iPod. It often points to issues with your computer’s connection, outdated software, or even minor glitches in iTunes or Finder. While it can be frustrating, the good news is that there are reliable fixes you can try to get things working again. Get more info, read the article below.

Facing iTunes Error 75? ReiBoot is the ultimate tool to quickly and safely fix it, getting your iPhone or iPad back on track.
“Error code 75” (often displayed as iphone could not be updated error 75 or the ipad “ipad” could not be updated. an unknown error occurred (75). 067e.004b) typically appears when trying to update or restore an iPhone or iPad via iTunes (or Finder on newer macOS versions).
There was no official release regarding this particular error and we weren’t able to gather much data on it but we have compiled a list of reasons that could be behind this message.
Your first choice of action to avoid error code 75 would be updating the iOS device without iTunes. Like most iOS users you can update to iOS 26 with iTunes app but we recommend you stay away from it. There are a lot of complaints about the app performance, which is nothing new.
So, it is best to avoid using iTunes as you are already having issues to update the iPhone. Instead, you can use a 3rd party software! Such a professional program is easily available and the performance is quite good. Tenorshare ReiBoot is such an exceptional software, we recommend using it to update to iOS 26 on your iPad/iPhone, in order to avoid any errors.
Here’s How to Update to iOS 26:
Download and install Tenorshare ReiBoot. Then, connect the iPhone/iPad to the same PC. Choose "iOS Upgrade/Downgrade" on the interface.
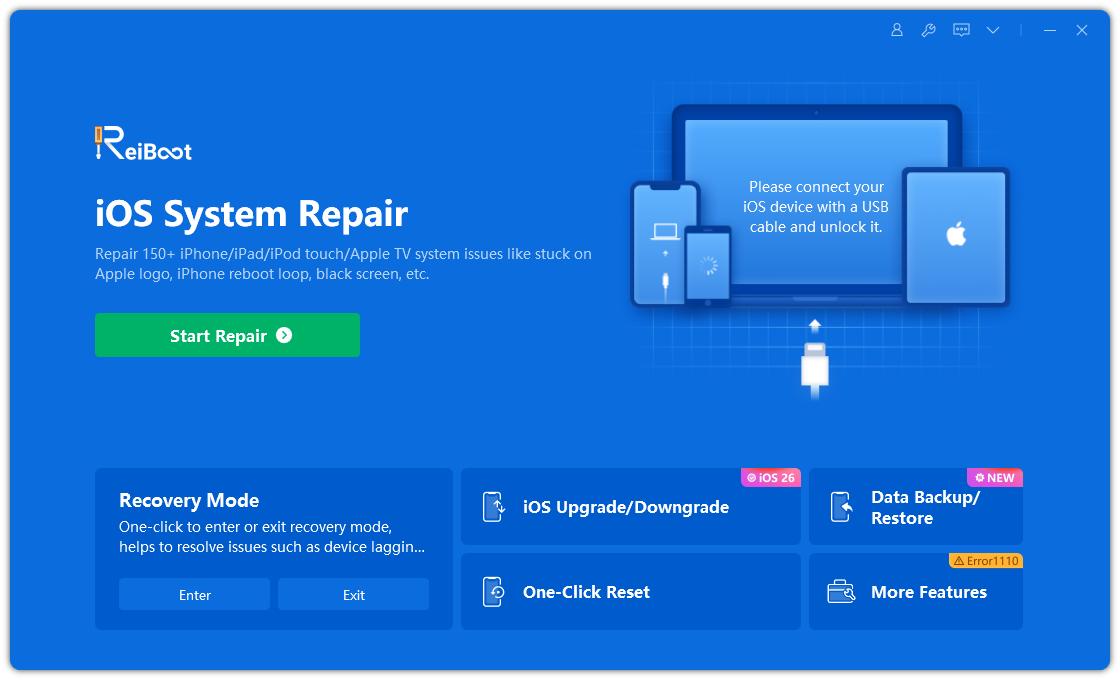
You’ll see two options on the screen: Upgrade and Downgrade. Click "Upgrade".
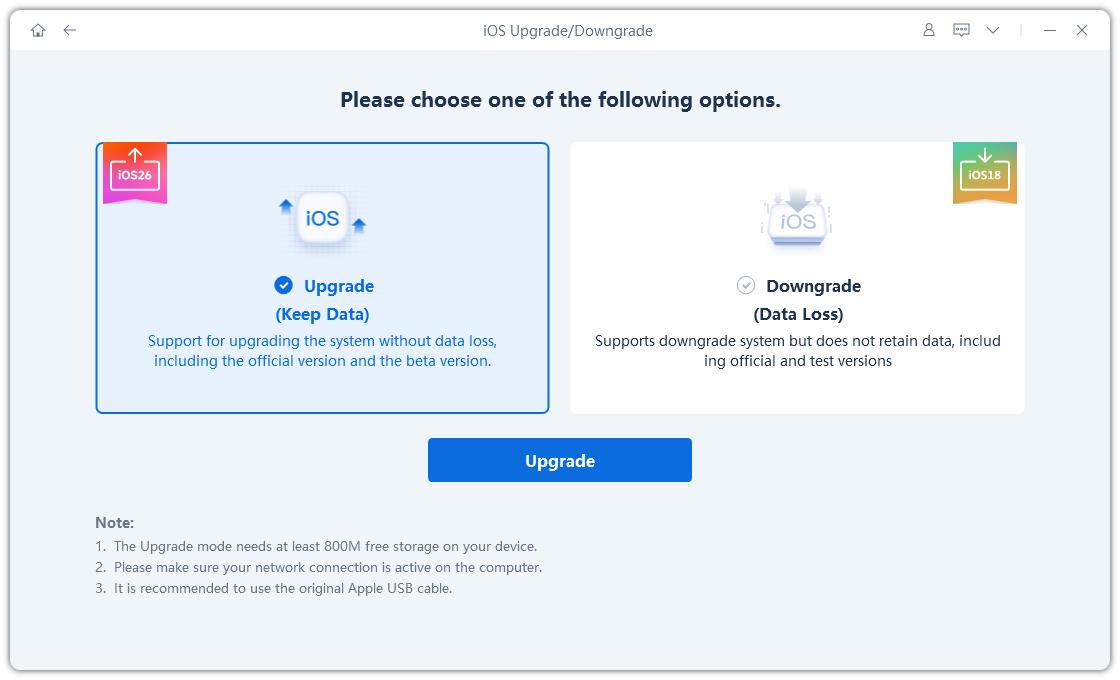
Click on "Download" and let ReiBoot download the latest iOS 26 firmware. ReiBoot will automatically detect the firmware package for your iPhone.
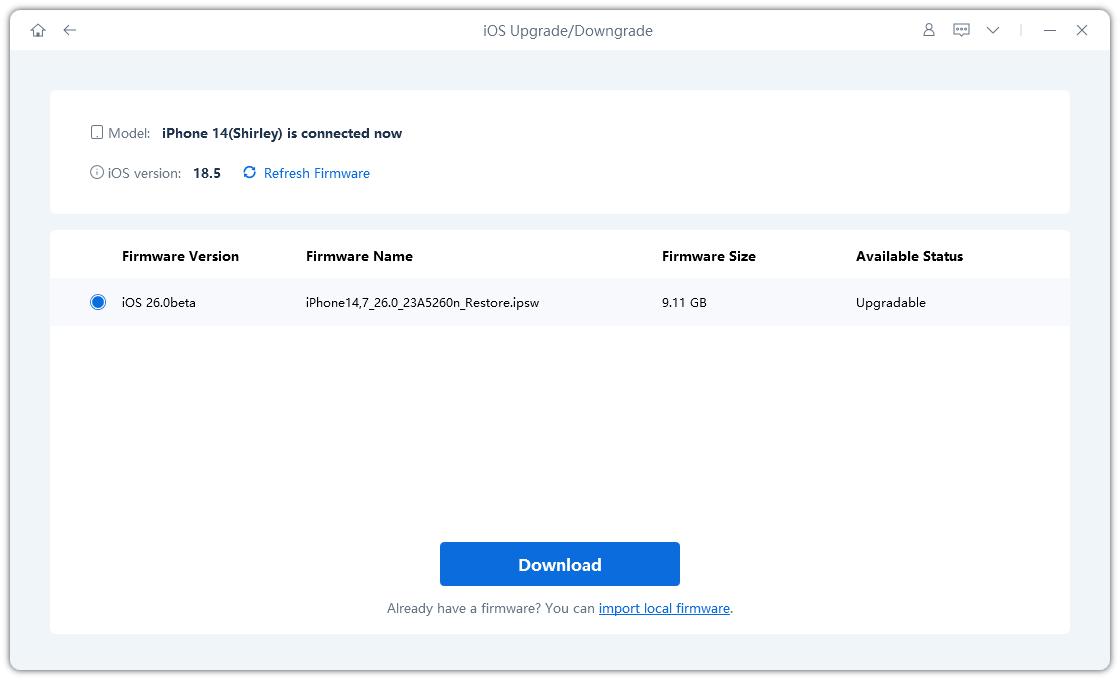
Once the firmware is ready, choose "Initiate Upgrade."
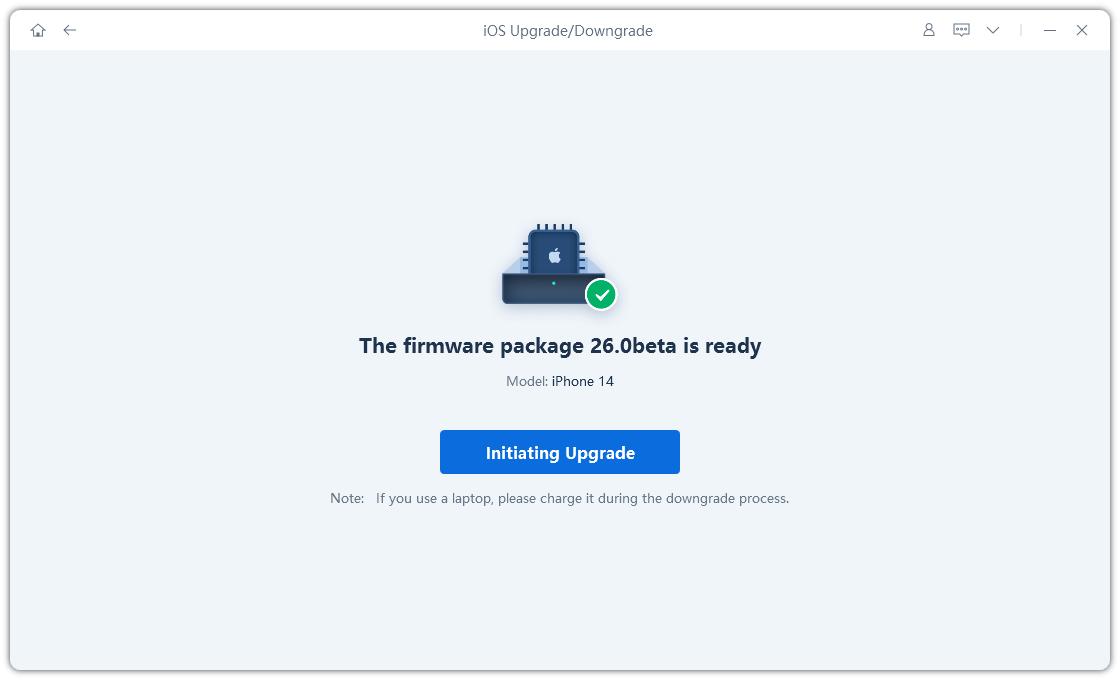
Your iPhone will successfully download iOS 26 — no data lost, no headaches.

Also, if you want to just fix iTunes error 75 restore and get your iPhone/iPad back to normal, ReiBoot is your best choice.
We may not have been able to pinpoint the exact reason; why does my iPad says error when I try to update it but we have gathered a list of effective fixes; proved effective against the said issue.
Your first step to fix error 75 is to update the iTunes app on your PC or Mac. You are also required to update Windows or Mac system as well.
Update Mac
Updating a Mac is pretty simple. here are the steps:
Then, click on “Software Update”.
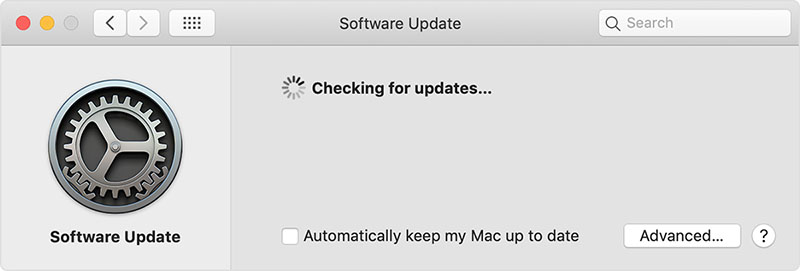
Update Windows
Updating Windows OS manually is also very simple:
After that, choose the “Update and Security” tab and click on “Windows Update”.

Update iTunes
You are also required to update the iTunes app to its latest version.
If you are using Mac, then follow the steps below:
Launch the iTunes app. Click on “iTunes Menu” and click on “Check for Updates”.
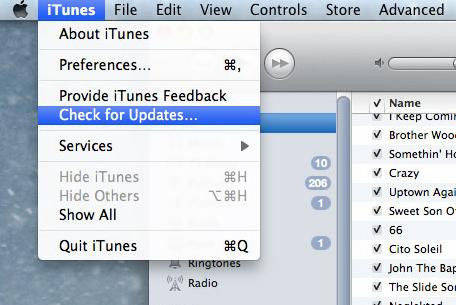
If you are using the iTunes app on Windows PC, then you don’t have to worry about updating the app, as it gets updated automatically.
The second solutions are pretty simple, just restart both of the involved devices. This means you need to restart your computer and iPhone as well.
Restart iPad/iPhone
Restarting an iPhone is pretty simple. Just use the following steps:

Now, just wait for a few seconds and turn on the iPhone again.
Restart Mac
Restarting Mac is also pretty simple. Press the “Power” button and a dialog box will appear on the screen. Click “Restart”.
Restart Windows
On your Windows PC; go to “Start” and click on the “Power” button. The “Restart” option will be available there.
You should also check for installed 3rd party programs on your computer which may interfere with the performance of the iTunes app. Uninstall, those programs, then you may be able to update the iOS successfully.
It is imperative to put the iPhone into Recovery Mode or DFU Mode if you are having trouble to update it. The steps are pretty simple.
Recovery Mode
Now, press and hold Power and Home buttons together, until the Recovery screen appears. Then you can use iTunes to update your iPhone.

DFU Mode
If you are using a jailbreak iPhone, then it is quite possible that errors appearing due to the said procedure. So, if you are using a jailbroken iOS device, then remove the jailbreak immediately.
The removal of jailbreak is pretty simple, just Factory Reset the iPhone using iTunes. Here are the steps:
Then, click on “Summary” at the top left-hand side of the panel and the “Restore iPad” option will be available to you. Click on it.
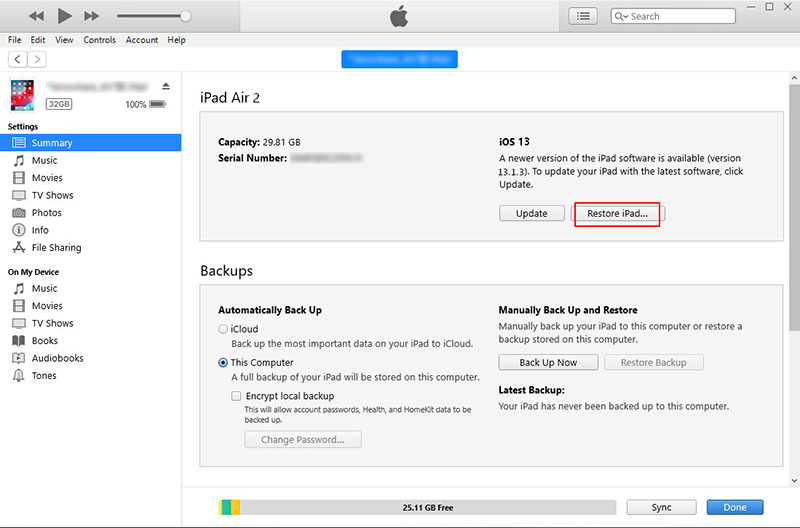
Now, you just have to wait for iTunes to restore your iPhone. After the device is restored successfully, you will be able to update to iOS effectively.
Nonetheless, error 75 on iPhone/iPad is a real issue and it has been bothering a large number of users while they are trying to update. Stopping them in their tracks, forcing to use the old version of iOS. We may not able to pinpoint the exact reason for the appearance of this error but we have provided you with an article that contains all the necessary information about fixing the said error, espeically for the efficient tool Tenorshare ReiBoot.
then write your review
Leave a Comment
Create your review for Tenorshare articles

By Sophie Green
2025-10-29 / iOS 13