ReiBoot - No.1 Free iOS System Repair Software
Fix 150+ iOS Issues without Data Loss & Safely Upgrade/Downgrade
ReiBoot: No.1 iOS Repair Tool
Fix 150+ iOS Issues, No Data Loss
Is anyone else having issues with emails as every time I go onto email it keeps saying I got to set up my password again it’s happening every time."
After the update of iOS 16/17 and the new iPhone 14 released, many iPhone users have encountered iOS 16/17 issues with mail. So, if you are searching for why is my mail app not working and its fixes, we have gathered lots of tips for you.
The possible reason is that there is a software problem with your emails not working on iPhone. Luckily, we even have a solution for that as well. You can use ReiBoot Pro to resolve all kinds of software issues with your iOS device without erasing data.
Download and install the software and follow the steps below to fix iPhone mail app crashes with your iPhone.
Launch the software , connect your iPhone to computer, and click on Start.

Click on the Standard Repair option to move forward with the repair process.

As you move forward, the software will prompt you to download the firmware package for your iPhone. Wait as the file is downloaded on your device.

Finally, click on the Start Standard Repair button waiting for the software to complete its job.

When the repair is done, ReiBoot will notify you and your iPhone need to reboot and be normally again. Unlock iPhone 14 to check if iPhone email works.
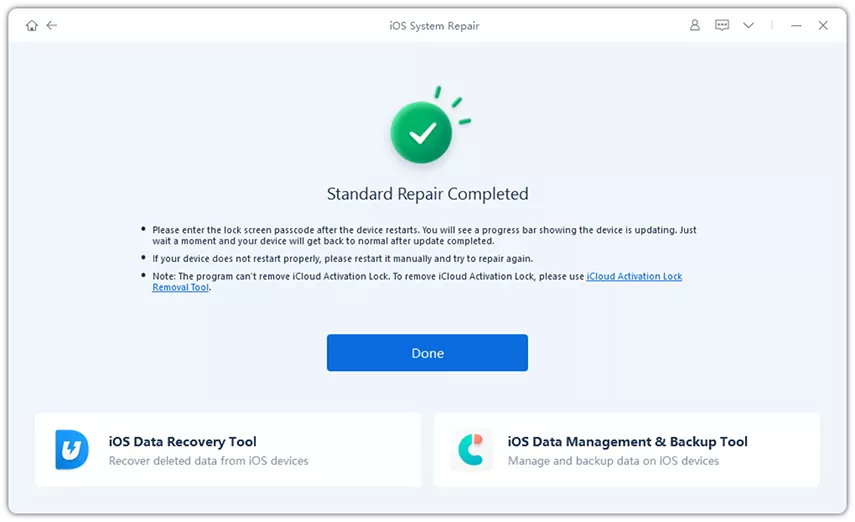
iPhone/iPad email app not working is now fixed. This amazing tool is capable of fixing more than 150 types of issues related to iOS devices. So, whenever you are facing issues like iPhone stuck in recovery mode, apps are crashing, the screen is frozen, etc. you know that ReiBoot is always here to help you.
Before you start the fixes, write down your email ID and the password on a paper. If you have several accounts, you can write them down.
When there is a pending software update for your device, it is common that some of the applications installed on your device start misbehaving. To fix the mai.appl not working on the iPhone, open the Settings app and access General settings. There you will find the Software Update option.
Check if there are updates available for the software. If your iPhone needs update, download and install the latest update instantly and the problem will cease to exist.
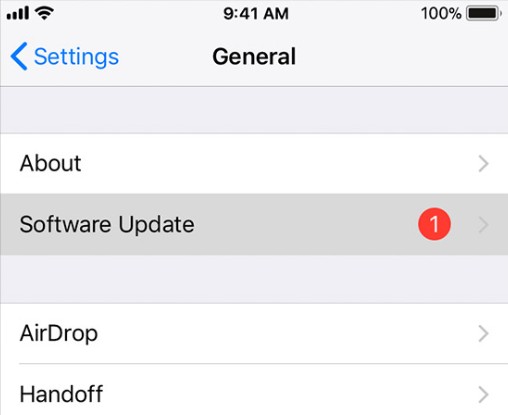
There are chances that you might have turned the notification off for the Mail app. As a result, you think that Email not loading on iPhone 14. But all you need to do is to turn on notifications and you will be able to see the new mails. To turn the feature on, follow the steps below:
Launch Settings app > Mail > Notifications > and ensure that you enable the Allow Notification option. Don’t forget to check the alerts for a particular account.
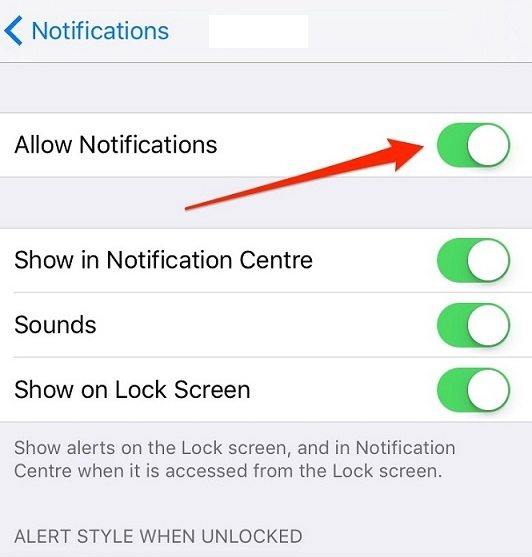
Tap on the Account name> Allow Notifications and tick the kind of alert you want to receive for the mails. You can also set a sound notification for the mails and activate badges. This will notify you whenever you receive a new mail.
Some users have no idea about this, but after the iOS 16/17 update, using the Restriction settings means that you can't add a mail account on your device, whether it is Gmail, outlook or other mail account. This might be the reason why email stopped working on iPhone 6.
To disable the feature, follow the steps as:
Launch Settings app> Access Screen Time> Select Content & Privacy Restrictions> Allowed Apps> and tap on the Mail option. This will enable the users to add multiple accounts in the mail app.
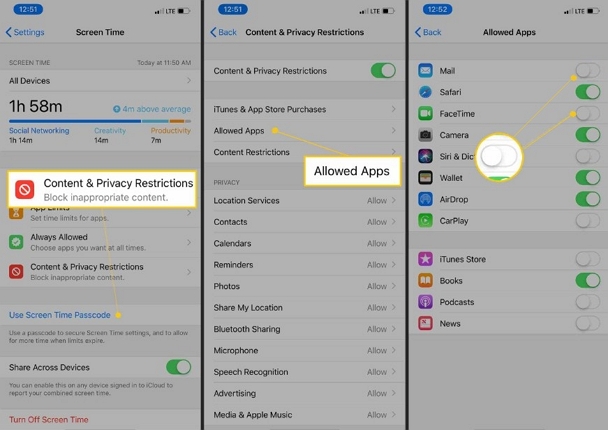
Another cause can be the restriction of accessing cellular data by the Mail app. This will also lead to the mail app not loading emails on the device problem. This is how you can fix it.
Open the Settings app and go to the Cellular settings. Scroll down until you find the Mail option and toggle it. Provide access of cellular data to the Mail app and you will start receiving the emails automatically.
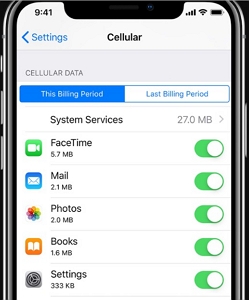
If you have doubts that there are some network settings problems with your device, then you will have to reset the settings to fix the issue. When iPhone mail not working, the network reset would be an ideal fix. Follow the steps as:
Open the Settings app >General settings. Find the Reset menu and select the Reset Network Settings option. You will be prompted to enter the device passcode to confirm the action. Hopefully, the network reset will remove the settings which are leading to the problem.
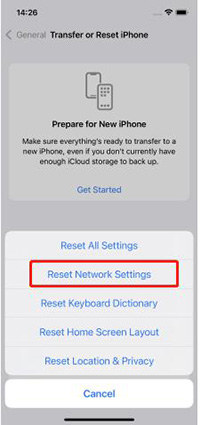
If the network reset doesn’t work and the iPhone mail app is not sending emails after iOS 16/17 update, then you need to check the Push, Fetch, or Manually setting options. These options control the mail account activity. The settings were changed after iOS 11 update; hence the users don’t realize that there are such options available.
Open settings and access the Account & Password settings. At the bottom of the menu, you will see the Fetch New Data settings.
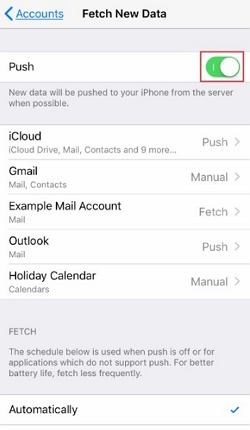
Enable the Push feature so that new data will be pushed automatically from the server to your device. You can enable or disable the push feature for all the mail accounts you are using.
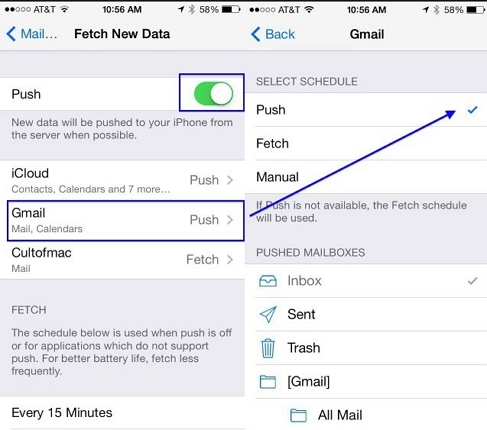
There is also a Fetch Interval option which can be used when the Push feature is turned off or not available for a particular app.
If none of these above tips are not working, then it is time that you force quit the app and open it again. It is a common tip when the Mail is not syncing on the iPhone. Double click on the Home button and you will see the apps running in the background. Swipe the apps to close them and open the Mail app once more.
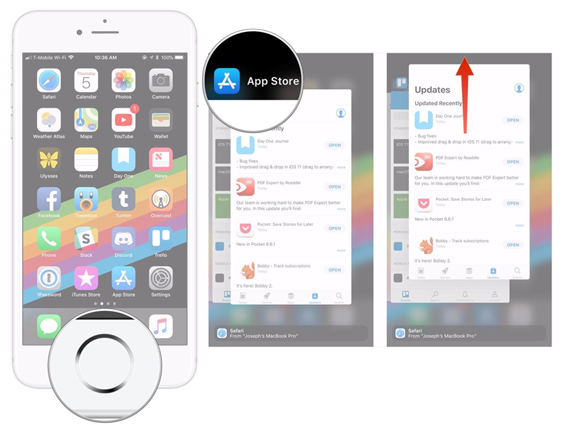
If your iPhone mail app is crashing, then you need to restart your device. To restart your iPhone, you have to follow slightly different steps for different models.
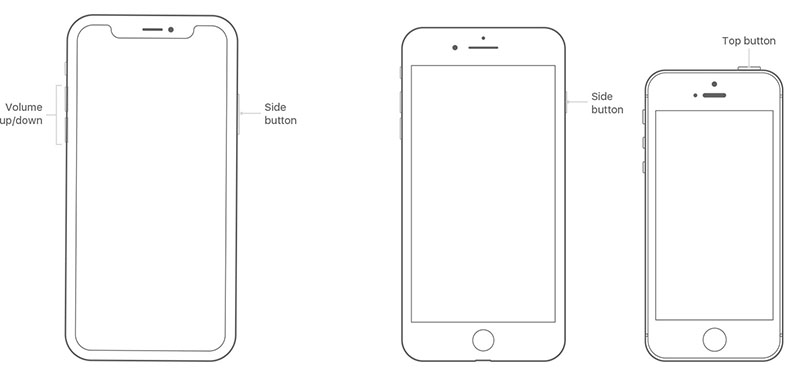
For iPhone X and Later:
Press the lock button and one of the volume buttons for 10 seconds. As the slider appears on the screen, drag it to the right side and wait as your device turns off. Turn it back on by pressing the Lock button until you see the Apple logo on the screen.
For iPhone 8 and Earlier:
For iPhone 8, X, and later models: press the Volume up button and quickly release it. Repeat the same with volume down button. Then press the lock button and hold it until the apple logo pops up on the screen.
For iPhone 7 and 7 Plus, press the Volume down button and the Power button at the same time until the Apple logo appears on the screen.
For iPhone 6 and earlier models, press the home button and power button simultaneously until the Apple logo appears on the screen.
If the simple restart doesn’t work, force restart is likely to resolve the problem.
If all these tips are failing you and the Apple mail is still not working on iPhone, it is time to remove the account from your device and add it again. Deleting the account might fix the problem related to the mail itself. Follow the steps as:
Launch Settings app and go to Accounts and Password settings. The mail accounts added in the device will be displayed on the screen.
Select the account which is having issues and click on it. Navigate to the bottom of the screen to click the 'Delete Account' option, then it will remove the account from your device and exit the application.
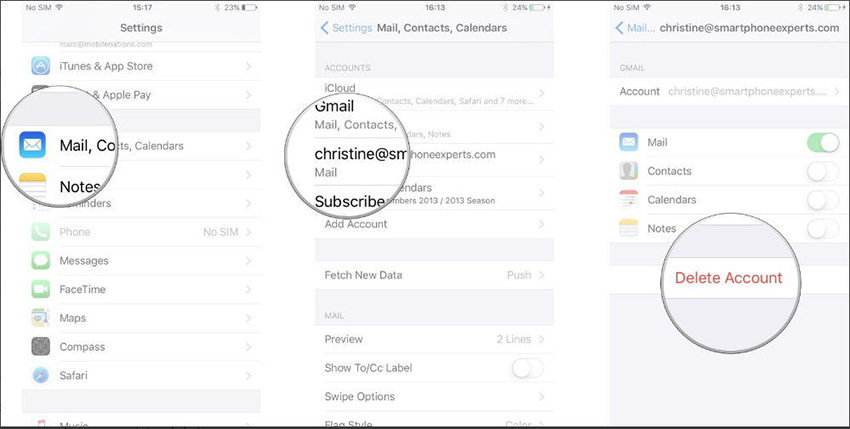
Open the Accounts & Password settings once more and select the Add account option. Provide your account details and finish the setup.

Now, see if the mail is working or not. If the problem is still there, then it is better tat you downgrade your device.
There are many posssible reasons that can cause those issues reported above.
We have discussed most of the possible tips/fixes when the mail app is not working on iOS 16/17. So, the next time when a problem arises in your device, instead of wasting your time with so many options, try using Tenorshare ReiBoot. It is the fastest and easiest way that you can try for iOS software issues. If you have successfully done the repair job, then you may try sync Outlook with iPhone via Apple mail app.

then write your review
Leave a Comment
Create your review for Tenorshare articles
By Sophie Green
2025-04-17 / iOS 13
Rate now!