ReiBoot - No.1 Free iOS System Repair Software
Fix 150+ iOS Issues without Data Loss & Safely Upgrade/Downgrade
ReiBoot: No.1 iOS Repair Tool
Fix 150+ iOS Issues, No Data Loss
As is known to all, there are many new features of iOS 18 and they have done great benefit to people’s everyday life. "Share Name and Photo" is one of the new features, although it hasn’t been reported too much, many people find its advantages by themselves. However, have you encountered the error "Sharing Name and Photo is not available because iCloud and iMessage accounts are different or are not signed in" ? It's true that "Sharing Name and Photo not available" precisely denotes bug of iOS 18 and many people have make complaints about that. Nevertheless, you can find the reasons and fixes of the error here.
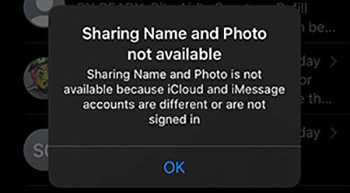
There are many possible reasons of why can't share your name and photo iOS 18 in iMessage, we list some of the most common ones below:
After knowing the reasons, you many want to know how to solve the issue. According to the different reasons, we list 8 efficient solutions for you.
The first solution is to check if you have used the same iCloud account and iMessage account. Follow the step below:
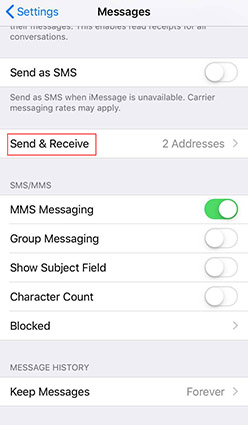
Like what we have mentioned above, if there are too many phone numbers associated to your Apple ID, then “Share Name and Photo” feature cannot be used as the device doesn’t know which phone number should be used. To solve the issue, follow the steps below to remove phone number:
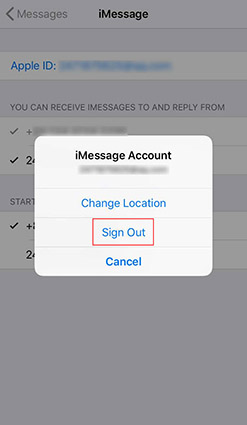
If you are worrying about losing data using iTunes, then Tenorshare Reiboot can be your good partner. It can help you solve various iOS system issues, including iPhone stuck on Apple logo, iOS updating issue and many others. Of course, it can also solve “Sharing Name and Photo not available” issue without data loss.
Step 1: Download, install and launch Reiboot on your computer.
Step 2: Connect your iOS device to it. Then click "Repair Operating System" option.

Step 3: Click on “Fix Now”, then follow the onscreen instructions to download firmware package.

Step 4: Once the firmware package is downloaded successfully, click “Repair Now”. The software will start to fix your iOS system.

Wait for a few minutes, the process will be finished and your iOS device can be used normally.
Note: Reiboot will use the standard mode to fix device by default, if you don’t want to lose your data, please don’t use the deep mode.
iCloud is a great service, however, it may cause some issues due to uncertain errors, such as saved contacts not showing up on iphone. Therefore, you can also try to sign out your iCloud account then sign in again.
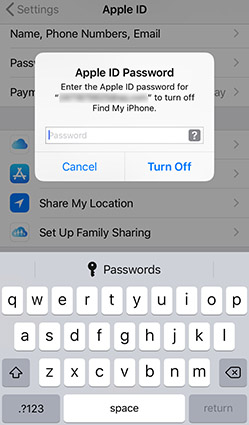
Sometime, there will be many minor problems if you have been using an iPhone for a long time. At this situation, a restart can somehow solve these issue. Thus, it is also a good choice to restart or force restart your iPhone. Restart is easy, if you don’t know how to force restart a device, follow the steps:
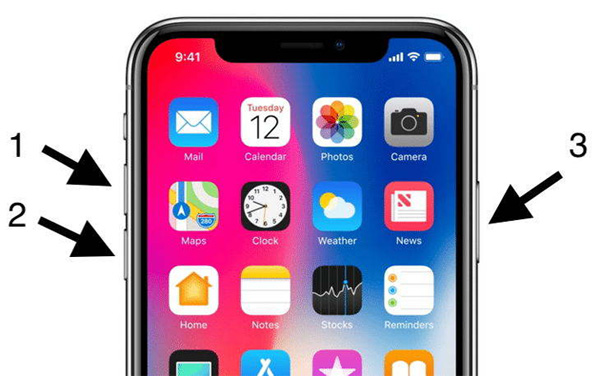
Note: the steps only work for iPhone 8/8 Plus, iPhone X and the models later, if you want to force restart other kinds of device, check the steps here.
If the two solutions above not work for your situation, you can try to turn off your iMessage for a while as there may be unstable bug with the new iOS system. Then turn on iMessage again and try to you share your name and photo.
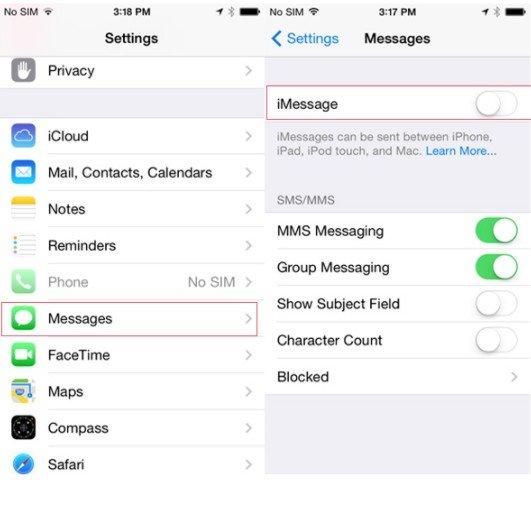
iTunes is not only a tool to manage your iPhone data, but also can fix many issues via its restore option. However, the disadvantage is that you will lose all of your data if you use iTunes to restore your device to factory reset.
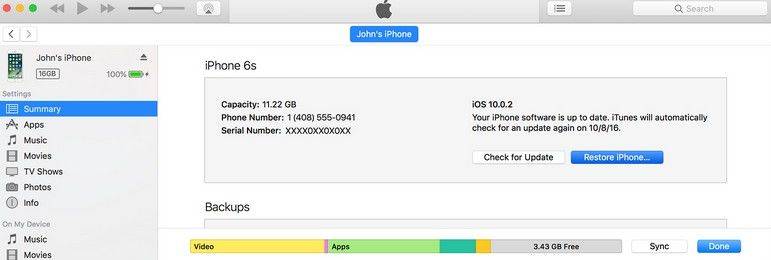
To avoid errors caused by the settings you have made before, you can reset all iPhone settings so that there is no setting that does harm to the function to share name and photo via iMessage. You just need to go to Settings > General > Reset > Reset All Settings.
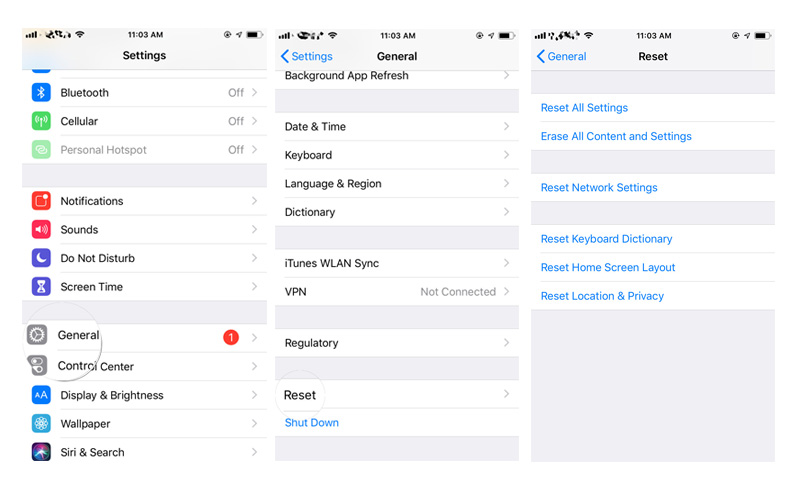
The above are all of the methods we have found to solve the issue iOS 18 sharing name and photo not available. However, if there is no issue with your device, you can follow these steps to use the new feature.
Step 1: Go to Settings > Messages, enable iMessage.
Step 2: tap on Share Name and Photo, enable it if the option is turned off.
Step 3: Choose a photo from your album or take a new one, set up your name. Select to share your name and photo to contacts/anyone automatically, or always ask for a permission.
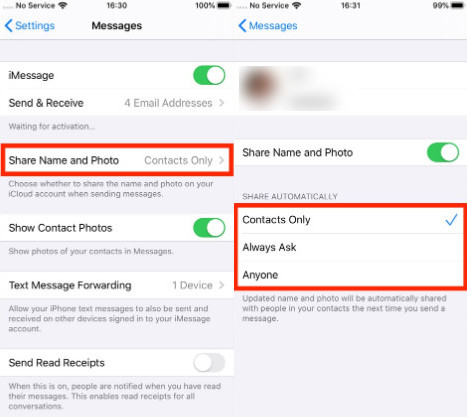
Now, when you send an iMessage to your friend, they will see your name and photo that have set up, isn’t it interesting?
In a word, “Share Name and Photo” in iOS 18 is a stimulating new feature. Although there may be problems with it, you can solve them easily with the help of our suggestions. However, the most recommended one is Reiboot iOS System Repair tool, it can solve the issue "sharing photo and name not available" more efficient than other methods.

then write your review
Leave a Comment
Create your review for Tenorshare articles
By Jenefey Aaron
2025-04-17 / iOS 13
Rate now!