ReiBoot - No.1 Free iOS System Repair Software
Fix 150+ iOS Issues without Data Loss & Safely Upgrade/Downgrade
ReiBoot: No.1 iOS Repair Tool
Fix 150+ iOS Issues, No Data Loss
I have the latest airpods and iOS 18 firmware but spatial audio is not working. I tried to forget the device however the problem still remains."
-- From Apple Community
When iOS launched its update, people were so excited about having zero issues, but they happen to face a kind of issue with spatial audio. If you have been facing the same issue and want to get a solution, sit back and relax. We are here to solve this issue for all of you guys so that you can enjoy spatial audio to the fullest. Don't skip even a single word that we mentioned below, and I can bet that you will find a way to fix "spatial audio not working issue.
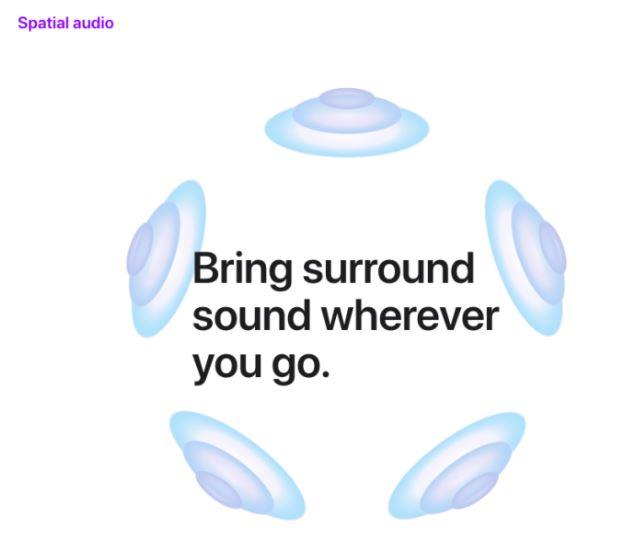
We brought a list of reasons that can cause the issue, and you can fix them before finding any other method to fix this issue. Without any further delay, let's have a look!
We are going to provide you with some ways through which you can resolve the issue. let's have a look!
Put your AirPods back in the case. Close the lid and then open it once again after waiting for 30 seconds.

Go to your device's setting and then select the option "icon next to your Airpods," then hit the "forget this device" and confirm it.
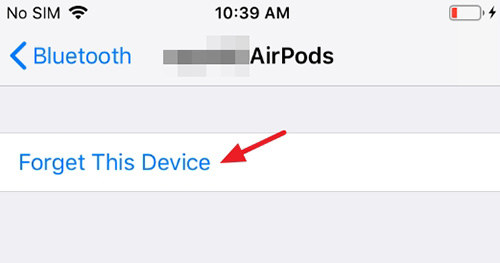
Sometimes just restarting the paired devices can fix the issue, and it is the most convenient way to fix the spatial audio not working issue.
Disabling automatic ear detection can also solve the issue. Follow the following steps to disable automatic ear detection.
Go to the settings menu and then hit the Bluetooth option.
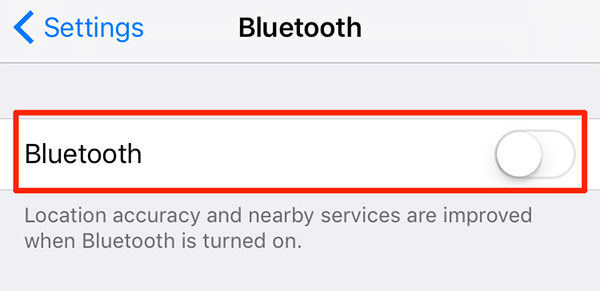
Select the model of your Airpods that you are using with the device.
Toggle the ear detection to off. It will disable automatic ear detection.
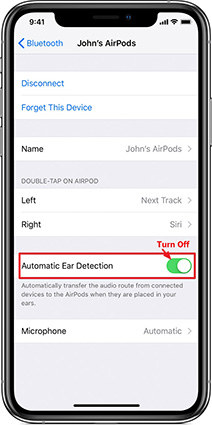
Sometimes the Airpods connectivity with your device is not stable; that's why you face spatial audio, not working issue. To fix it, you should reset your Airpods. And we are hopeful that it will resolve the issue. For resetting your Airpods, you need to disconnect the Airpods and reconnect them again.
If your AirPods firmware is not updated, it will be a hurdle between you and spatial audio, and you have to fix it. For this purpose, just update the AirPods firmware by following the steps mentioned below.
Go to settings and then hit Bluetooth.
Check for the Airpods version, and click on the "i" icon in front of your Airpods name. There you will see your Airpods version.
Another reason for spatial audio not working can be the previous version of iOS working in your device. Keep one thing in mind that spatial audio only works on iOS 14.6 or later, and you have to update the software version to enjoy this feature. Follow these steps to install the latest software update.
Now you have to click on "download and install" to update to iOS 16/17.
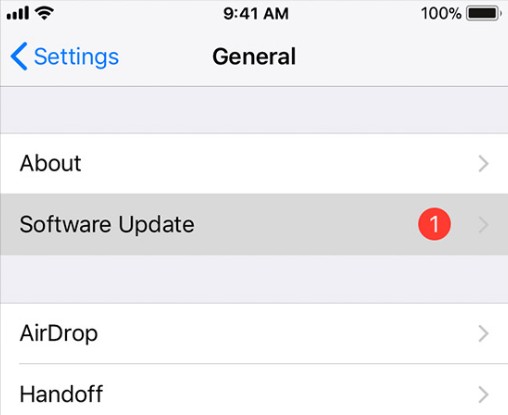
If you tried all the ways we mentioned above and still face the same issue, it’s time to try an incredible software tool that will truly resolve the issue. Tenorshare ReiBoot is an incredible utility that will help you get rid of this issue, and you will be able to enjoy spatial audio to the fullest. Follow the steps that we mentioned below and have fun!
Download, install and then launch the tool, use a USB cable to connect your device with the computer to proceed.
Click on "fix now" to start resolving the problem.

Follow the instruction appearing on the screen to enter the recovery mode if your device is not detected by the software tool.
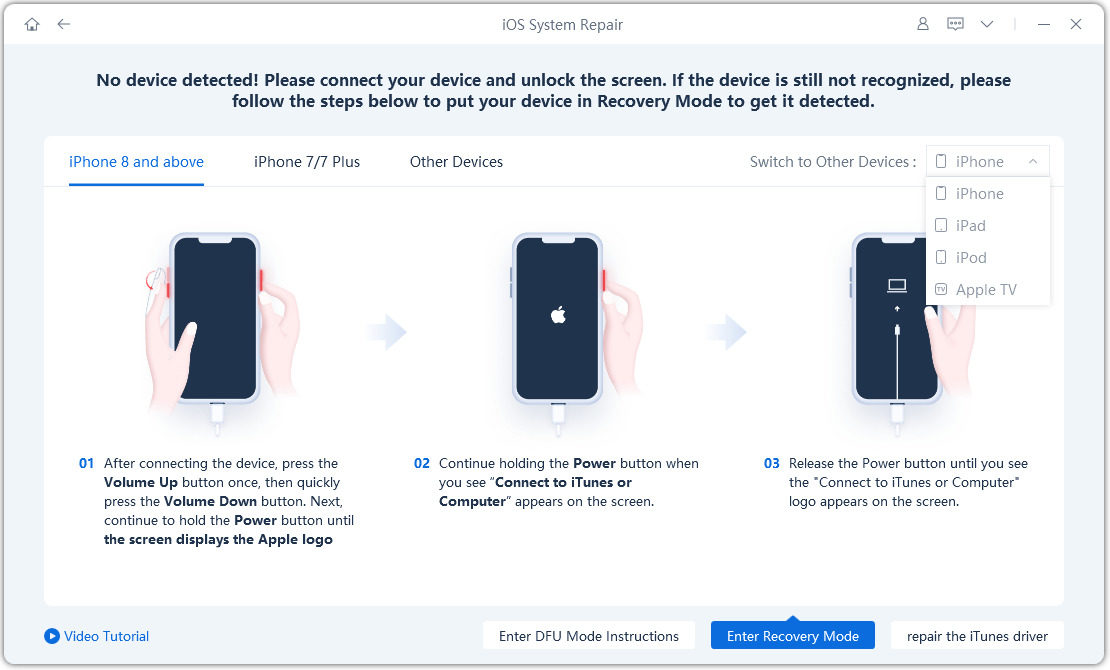
The next step is to download the firmware packages. Select the path to download and then download it.

A few moments later, your device will be repaired. That's all that you have to do to resolve the issue. Now, you can enjoy spatial audio on your iPhone!

I hope that we provided you with enough options for ways and methods to fix the issue. Try them all, and let us know which one worked the best for you. Further, if you are having any other issues with iOS 16/17, don't forget to write to us and tell us. We will try to bring the best possible way to fix it!

then write your review
Leave a Comment
Create your review for Tenorshare articles
By Anna Sherry
2025-04-17 / iOS 14
Rate now!