then write your review
ReiBoot - No.1 Free iOS System Repair Software
Fix 150+ iOS Issues without Data Loss & Safely Upgrade/Downgrade
ReiBoot: No.1 iOS Repair Tool
Fix 150+ iOS Issues, No Data Loss
Hello! The HDMI adapter is not being detected. The phone is charging using the adapter, but not the screen mirroring. Tried using another iPhone with iOS 16/17 installed and it worked fine. Thank you for any advice!
Is the HDMI adapter not detected on your iOS 16/17? Well, the issue isn’t a new one. It could be caused due to several reasons. This article has several insightful ideas on how you can get the problem resolve. Kindly read it now to understand how you can solve the iOS 16/17 HDMI mirroring problem.
Seeing the entire screen of your iPhone, iPad, or iPod touch on your Apple TV or AirPlay 2-compatible smart TV is quite an amazing experience. With such a development, you visualize your image better and work with office documents better.
Despite this amazing development, many people still experience Apple lightning HDMI adapter mirroring problem after iOS update. This challenge has deprived them of iOS device mirroring. Their major causes include :
Fixing the HDMI mirroring problem is easy. It involves taking some actions. So far you can take them, you will quickly overcome the challenge. Below are the essential tips to consider.
You will need to restart your device to fix the mirroring issues. You can do the device restarting by simply following the procedures below :
How to Soft Reboot
How to Hard Reboot, Take iPhone 11 for exmaple
If you have other iPhone, refer to below:
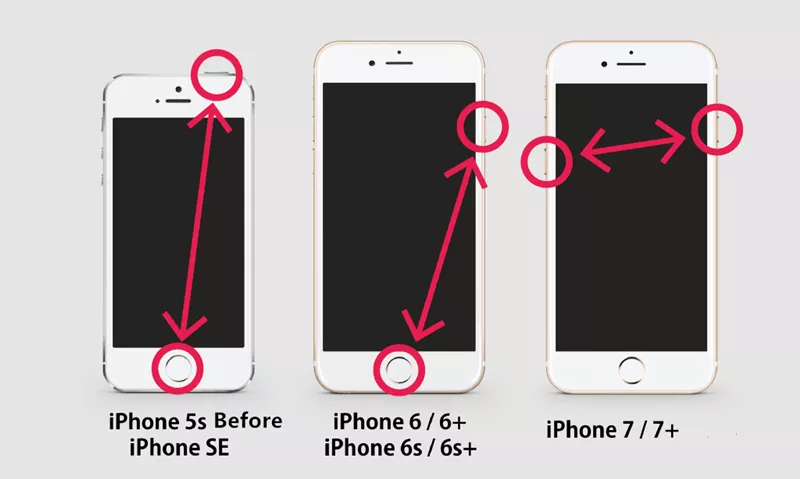
You may also need to change your iOS device and even HDMI adapter to get this problem resolved. This is because the HDMI adapter on your device may likely have been damaged. If it’s damaged, there won’t be any connection between your device and adapter.
When you also face iOS new update problem playing audio thru HDMI , you’re left with no other choice than to update your iOS to the latest version. To get the updating done, kindly follow the procedures below :
Go to Settings > General, then tap Software Update.
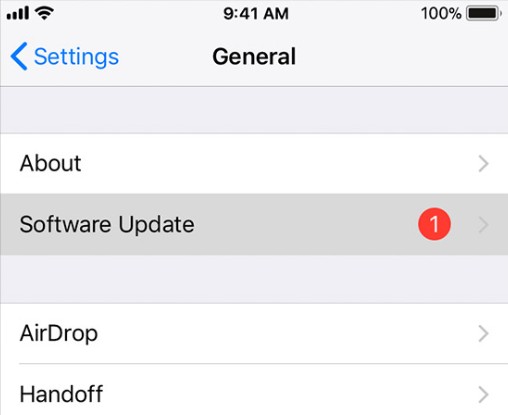
The default settings on your device can also be the major cause of this problem. You will need to Set Automatically AirPlay to TVs Never so you can fix the issue. The easy way to get this goal accomplished include the following:
Select Never.

If this matter at hand isn’t resolved, you will need to consult Apple support services for help. Depending on where you’re located, you call the phone number related to your location.
The steps to mirror your iPhone to HDMI is quite easy. Just follow the steps below to get the task done.
The best way to overcome the iOS 16/17 system issue is by using ReiBoot. When you use this tool, you can comfortably get past the problem such as stuck on Apple logo, black screen, boot loop, etc without losing your data.
A Video Tutorial: How to Repair iOS System with ReiBoot
To use this software, kindly follow the steps below :
Download and Install ReiBoot on Your PC. After you’ve downloaded it, kindly run the software and press 'Start' button on the interface.

Now, hit on the "Standard Repair" start fixing the issue.

To download your iOS firmware file please click 'Download' button for the process to begin.

Click the "Start Standard Repair" button to start the system repair process.


Fixing the mirroring issue is possible when you use the right tool. One of the tools to use is reiboot. It’s a software known for fixing all manners of an iOS problem without wasting time. It’s time-saving and reliable. You can never go wrong with it.
then write your review
Leave a Comment
Create your review for Tenorshare articles
By Jenefey Aaron
2025-04-17 / iOS 14
Rate now!