iCareFone - Free iOS Backup tool & Easy Data Manager
Backup/Transfer/Restore/Manage iOS Data with Simple Clicks
Backup/Manage iOS Data Easily
Backup/Manage iOS Data in Clicks
Discover why the iOS 17/iOS 18 Developer Mode is mysteriously missing for developers and how to enable developer mode on iPhone/iPad.
This blog post provides a concise troubleshooting guide to help you understand the causes behind this issue and find solutions, ensuring a seamless app development experience. Let's dive in and resolve the iOS 17/iOS 18 developer mode not showing problem together.
Normally, when you want to install an app on your iPhone, you do it from the App Store, right? Plus, you can also beta test apps using the Test Flight app.
However, there’s another method to install apps that are still under development. And that’s done through Xcode.
Before iOS 16, you could simply connect your phone to a Mac with Xcode and use it for testing beta apps. But, that changed in iOS 16 with the introduction of iOS Developer Mode. After iOS 16, if you want to run beta apps from Xcode on your iPhone, you need to have the Developer Mode iOS turned ON.
Simply put, the Developer Mode enables development capabilities on an iPhone, allowing you to use it for testing your apps.
Since the stable release of iOS 16, iPhone and iPad users are unable to enable iOS Developer Mode directly from the Settings menu. However, you can try the following steps to check if the Developer Mode option is available for iOS 17/iOS 18:
On your iPhone or iPad, go to Settings > Privacy & Security > Scroll down to find Developer Mode Option > Turn on Developer Mode.
But what if you can’t see the developer mode option from Settings? Don’t worry, we have a solution for you in the next section!
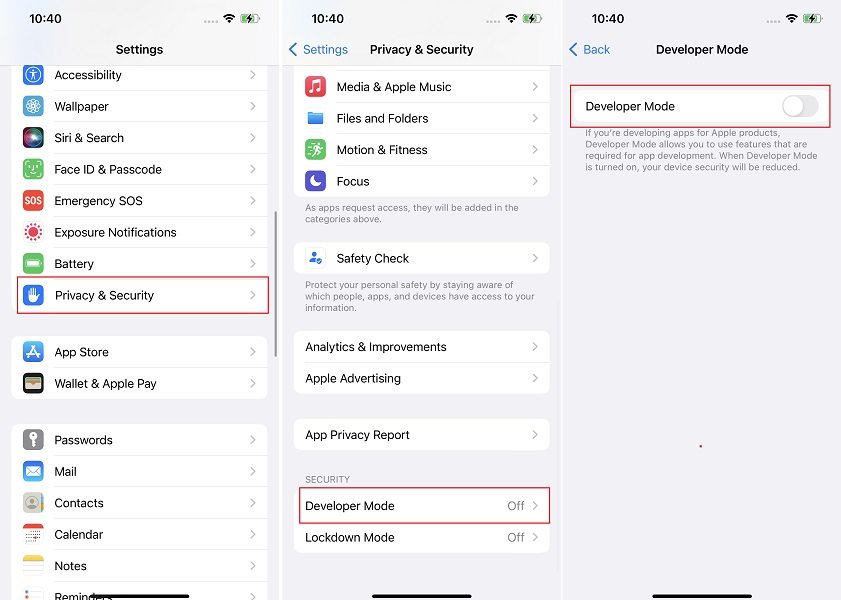
Why is Developer Mode Not Showing in My Settings?
As we said above, since the stable launch of iOS 16, you can’t enable iOS enable Developer Mode from the settings anymore. Apple removed the toggle to further improve the security for general consumers.
Now, if you want to enable Developer Mode on iOS 18/iOS 17, you either have to use Xcode, or use iCareFone. (iCareFone is more recommended. It’s free and much easier than Xcode.)
Tenorshare iCareFone is a handy tool that every iPhone user should have. You can install it on your PC or Mac, and then use it to manage all sorts of data and settings on your iPhone. It's the best answer to the question "how to turn on developer mode".
iCareFone can enable the Developer Mode option in Settings for iPhone and iPad users using iOS 16/17 or iOS 18, which is much easier than the Xcode method. It’s 100% safe and free to use! And it's available for both iPhone and iPad developer mode.
See how to use iCareFone to enable developer mode on iPad and iPhone:
Download and install Tenorshare iCareFone on your PC and connect your device with it by using a lightning to USB cable. If prompted to "Trust This Computer", please unlock your device and enter the passcode to ensure successful detection.
After the device is connected, click on the edit button (represented by a pen icon) next to the Quick Access section on the home page. Then, add developer mode tool to the quick access section to use.

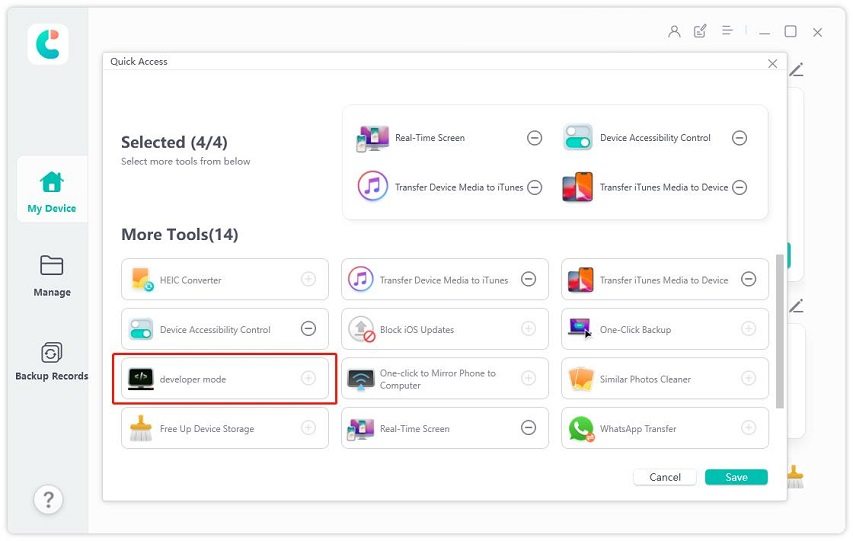
Select Open.
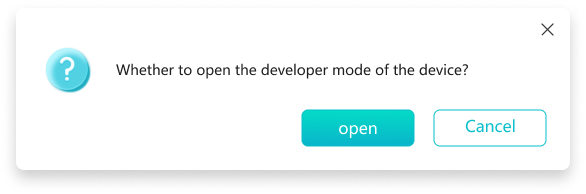
Now, grab your iPhone and open the Settings app. Go to Privacy & Security > Developer Mode. Turn ON the toggle for Developer Mode.
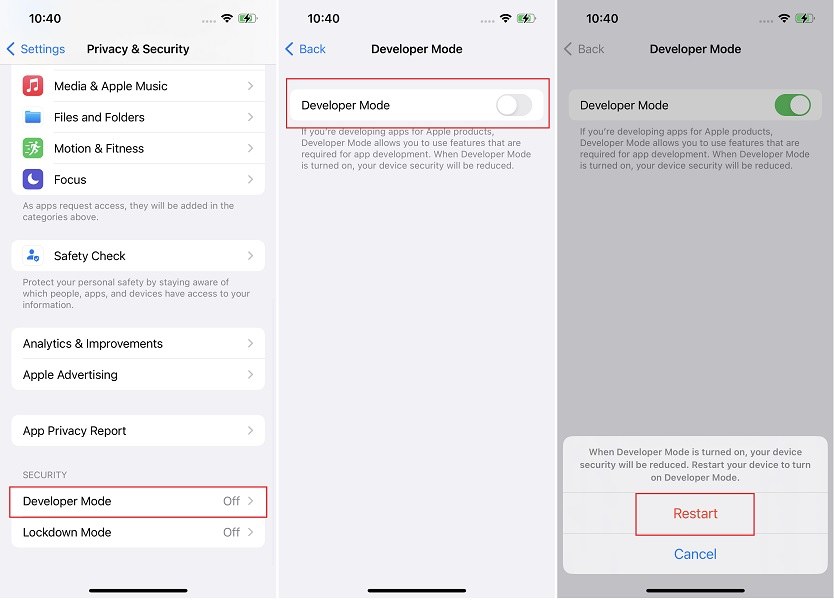
You will be prompted to restart your phone. Do it.
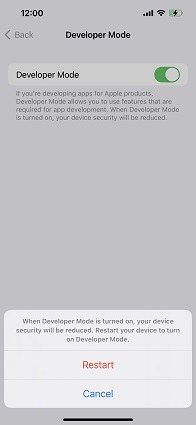
After the phone boots up, tap “Turn On” on the pop up, then enter your device passcode to confirm.
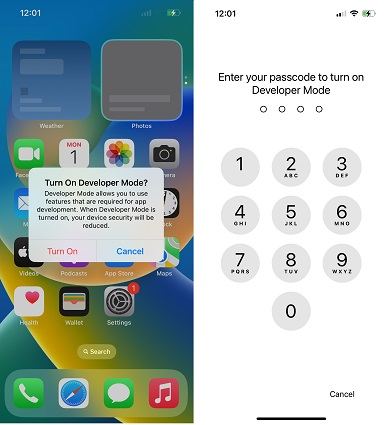
And there you have it. You have successfully turned ON developer mode.

Alternatively, you can use Xcode to turn ON developer settings iPhone. But, this method takes a lot of time and a bit of technical knowledge as well. So, it’s really not recommended for casual users.
If you’d still like to give it a go, here’s how this method works.
If you’re a casual user, you really don’t need to enable the Developer Mode feature on your phone. There’s literally no way you’ll ever need to use it.
As the name suggests, the feature is for developers. It enables developers to use their iPhones as beta testing devices. After they’ve enabled Developer Mode, they can connect their iPhone with Xcode on their Mac and install under-development apps.
If you only use developer mode to install your own beta apps for testing purposes, the feature is perfectly safe. However, Apple has hidden it from the reach of people so they don’t accidentally sideload malware or viruses.
iOS Developer Mode is one of the lesser-known features of iOS 17/iOS 18 — and for good reasons. Most users will never have to think about this feature, ever.
However, if you’re in the minority and need to use this feature, now you know exactly how you can enable it - use Tenorshare iCareFone.


Tenorshare iCareFone - Best iOS Backup Tool and File Manager
then write your review
Leave a Comment
Create your review for Tenorshare articles

Best Free iPhone Transfer & iOS Backup Tool
Easily, without iTunes
By Anna Sherry
2025-09-25 / iOS 16