then write your review
ReiBoot - No.1 Free iOS System Repair Software
Fix 150+ iOS Issues without Data Loss & Safely Upgrade/Downgrade
ReiBoot: No.1 iOS Repair Tool
Fix 150+ iOS Issues, No Data Loss
Users have been noticing a strange “perk” in the new iOS 16 update. They say they can’t find the old wallpapers that came with earlier iOS versions, and even the ones that came with their device model.
Is this a bug? No!
Apple has officially removed the older wallpapers from the iOS 16 wallpaper gallery. Be it the iOS wallpapers that came with iOS 15, iOS 14, and so on — or the wallpapers that come exclusively with each iPhone model, they’re all gone.
Here’s everything you need to know.
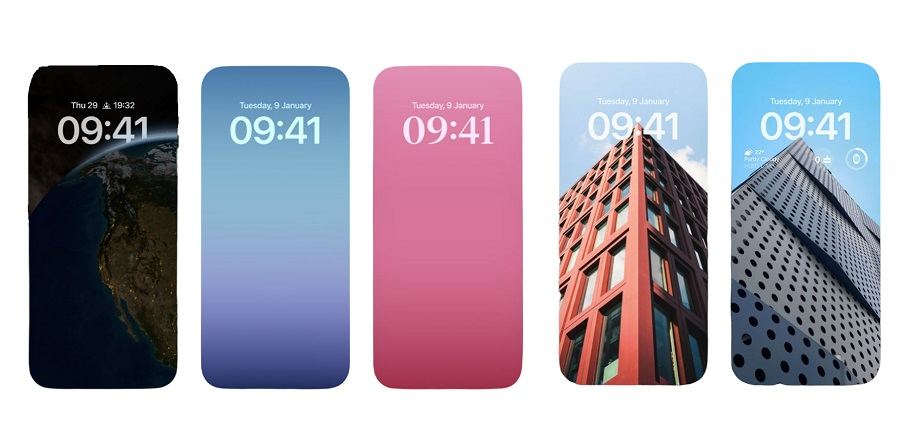
Apple has removed most of the wallpapers from older iOS versions, but not all of them. Plus, some of the older retro wallpapers have returned from the dead!
The wallpapers that come with iOS updates, like the white/red/yellow abstract wallpaper that came with iOS 15, have been removed. The same goes for iOS 14 wallpapers.
However, some of the wallpapers, like the Stripes wallpaper, are still here.
Apple has added some wallpapers from the original iPhone days to the iOS 16 wallpaper collection.
Furthermore, the old Stripes wallpaper has also been updated. Now, it’s animated as well, i.e., it moves around as you unlock your phone or do other things.

In our opinion, the iOS 16 wallpaper collection has overall improved in this update.
We’ve got plenty of new wallpapers to play with. And many of them look better than what we previously had.
The default iOS 16 wallpaper looks pretty good with its green and blue color palette, and it supports the depth effect too.
Furthermore, many users are loving the new live weather wallpaper. It shows your live weather conditions right on your home screen, and it animates while it does so. That means if it’s raining outside, your lock screen will rain, too!
Another set of wallpapers that users are loving is the new Astronomy collection. It shows your location on the globe with a green dot, and also shows the real-time conditions of sunset/sunrise. That means if it’s a day at your location, the globe will be facing the sun and will be bright. But if it’s night in your area, the globe won’t be facing the sun.

All in all, there are many great new wallpapers that you must be exploring!
It’s simple!
You can also pick one of your own photos by hitting the “Photos” circle at the top. Then, simply find a photo you like, and use it as your wallpaper.
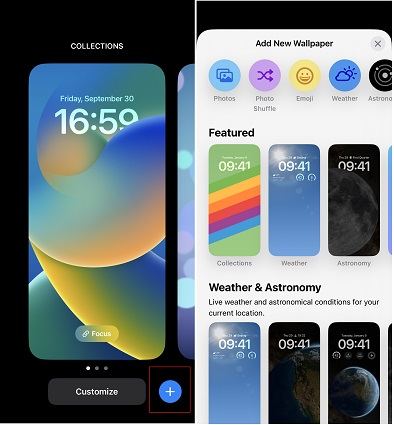
If you’d like to use the depth effect, make sure the Depth Effect toggle is turned on at the bottom. Then, make sure your subject covers a corner of the clock. If it covers too much, the depth effect won’t work. If it’s covering too much, use two fingers to swipe the wallpaper and move it around until the clock is not fully hidden, then the depth effect will start working.
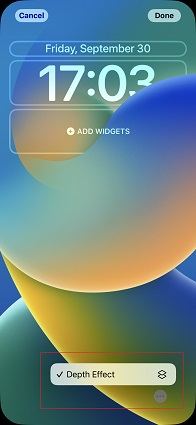
Related read How to customize iOS 16 lock screen.
If you’re mad that iOS 16 removed wallpapers from previous versions, don’t be! There are tons of ways to get the old wallpapers back if you’re really into them.
While you can download the wallpapers from several websites that have uploaded them, we prefer using an app. With a wallpaper app, you don’t have to worry about quality, as such apps usually upload wallpapers in original resolution. If you download from a website, you might end up with a low-quality version.
Click here to download one of the apps that contain the old wallpapers. After you’ve installed the app on your iPhone, open it.
Then, select the “Collections” tab from the bottom, and you will find several collections of old iPhone wallpapers there. It includes iPhone 14 and 14 Pro wallpapers, 13 series wallpaper, iOS 15 wallpapers, and many more.
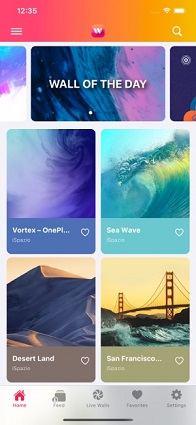
It’s a more direct method to get the old wallpapers. But be noted that this will cause data loss. You will lose your device data after downgrading to iOS 15. Here’re 2 ways to downgrade iOS 16.
Way 1: Downgrade iOS 16 to iOS 15 with IPSW file
Related read Downgrade iOS 16 to iOS 15 with IPSW file.
Way 2: Quickly downgrade iOS 16 to iOS 15 by using ReiBoot! (More Recommended)
Related read Downgrade iOS 16 to iOS 15 with ReiBoot. Since iOS 17 was released, ReiBoot also supports iOS 17 upgrade/downgrade now.
If you can’t seem to turn on the depth effect with any of the included wallpapers or your own pictures, there could be something wrong with your iOS system. Users have reported issues where they can’t use the depth effect no matter how hard they try.
Luckily, there’s an easy fix, and it’s called ReiBoot.
With ReiBoot, you can completely reinstall your entire iOS 16/17 system in no time. And it won’t erase your device data. With ReiBoot, you can fix more than 150 iPhone/iPad issues at your home. (The best part is that you can use it to to downgrade iOS 16/17 to the older iOS version.) Here’s how it works.
Download and install ReiBoot on your PC or Mac. Connect your iPhone to the computer and select “Trust This Computer”. Click “Start”.

On the next page, select “Standard Repair”.

The system will prompt you to download the latest firmware, hit “Download”.

When the download is completed, click “Start Standard Repair”.

Wait for the process to complete, and you’re all set! Your depth effect should now start working as expected.

And there you have it — that’s everything you need to know about the new iOS 16 wallpapers collection.
Remember, if you’re facing any kind of issues with you the depth effect, or any other iOS 16/17 feature for that matter, ReiBoot is your best friend to sort it out!
then write your review
Leave a Comment
Create your review for Tenorshare articles
By Anna Sherry
2025-04-17 / iOS 16
Rate now!