then write your review
ReiBoot - No.1 Free iOS System Repair Software
Fix 150+ iOS Issues without Data Loss & Safely iOS 26 Upgrade/Downgrade
ReiBoot: No.1 iOS Repair Tool
Fix 150+ iOS Issues, No Data Loss
On the most recent iOS 17/18/26 updates, several reports of the Apple new widget not loading, appearing blank or black, and more. For this reason, we've put up useful advice on several efficient ways to fix iOS 17/18/26 widgets that aren't working.
The iPhone widget might not load if there is a problem with your iOS device's iCloud data synchronization. Besides, a bad internet connection frequently prevents the iOS widget from loading correctly. The iPhone widget might not load correctly due to your network service provider's sluggish internet connection. Below are some of the best ways to fix widgets not working.
Restarting your iPhone or iPad is the first solution on the list. Yes, it's recommended to reset your phone when the iOS widget, not loading problem, initially appears. Your device's operating system will be updated, and problems that prevent widgets from loading will also be rectified.
Holding the power button as the gadget shuts off can allow you to restart it.
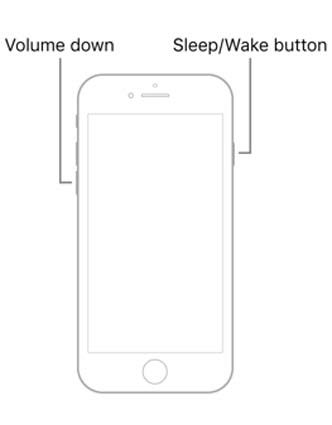
You may delete the widget from your iPhone's home screen and re-add it if you have problems with a particular app widget. What you must do is as follows.
From the context menu, choose Remove Widget.
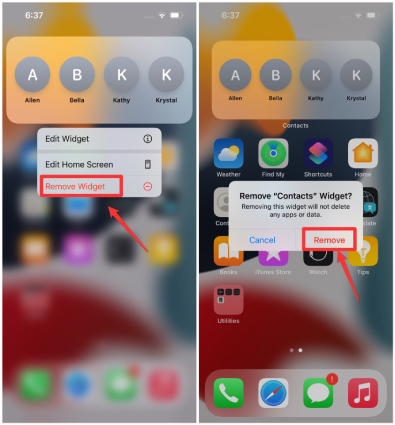
Use the following menu to look for the same app widget.
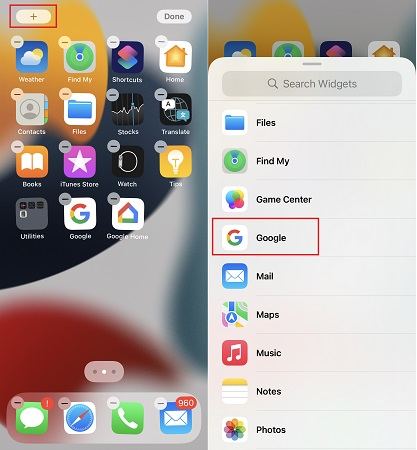
On the home screen, you may view recent widget information.
Widgets on the iPhone might not load correctly if you are using older apps. Because of this, we frequently update old programs because they frequently contain patches for issues that prevent the widget from loading properly. The following steps can be taken to update applications.
To update all of the programs to the most recent version, click "Update all"!
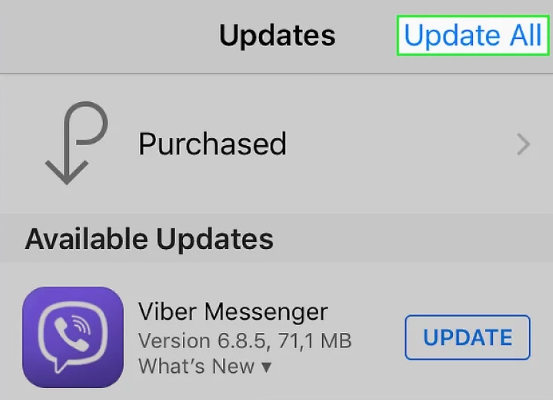
Let's say that built-in or third-party widgets such as TV, Weather, Batteries, News, Music, Stocks, Notes, Reminders, Smart Stack, Calendar, App Store, Clock, Contacts, Files, Fitness, Find My, Game Center, Photos, Podcasts, Mail, Maps, Screen Time, Shortcuts, Sleep, Siri Suggestions, or TV aren't functioning. The best action in that situation is to upgrade your iPad or iPhone.
To accomplish this, navigate to Settings > General > Software Update and download the most recent version of iOS or iPadOS, which has probably solved the flaw that causes iPhone widgets not working.
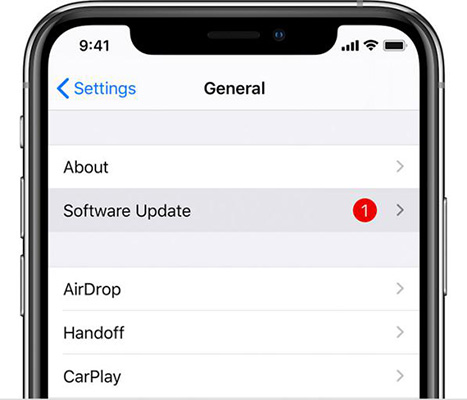
While updating to the newest iOS or jailbreaking our iDevice, issues might arise. Most problems are simple to repair by rebooting or entering recovery mode. However, certain iOS faults are so difficult to resolve that you must restore the iOS operating system. Here is a comprehensive instruction on using Tenorshare ReiBoot to repair the iOS system.
Connect iPhone to your computer and run ReiBoot. Click "Start" button to start the iOS System Recovery tool when the device has been identified.

To continue, select "Standard Repair".

Click "Download" to start downloading the most recent firmware package when you're ready.

The system recovery process may be started by clicking "Start Standard Repair" after the firmware package has been downloaded to your computer.


Low Power Mode temporarily lowers background processes like downloads, mail, and widget fetch to conserve battery life. The battery indicator at the top of your iPhone will turn yellow if Low Power Mode is enabled. If you want widget updates to happen automatically, you must turn off the add-on.
Launch the iPhone's Settings app. Access the Battery menu.
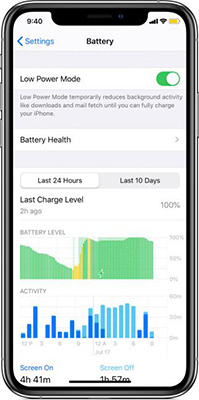
Automatic updates and background processes like photo synchronization and widget refresh will be halted while Low Data Mode is set.
Is the data that your widget is showing inaccurate? After that, you should update widget options to configure them properly. For instance, if the Weather widget displays inaccurate data, just long-press it, select Edit widget, select Location, and then enter the proper Location. To save the changes, touch outside the widget area after that.
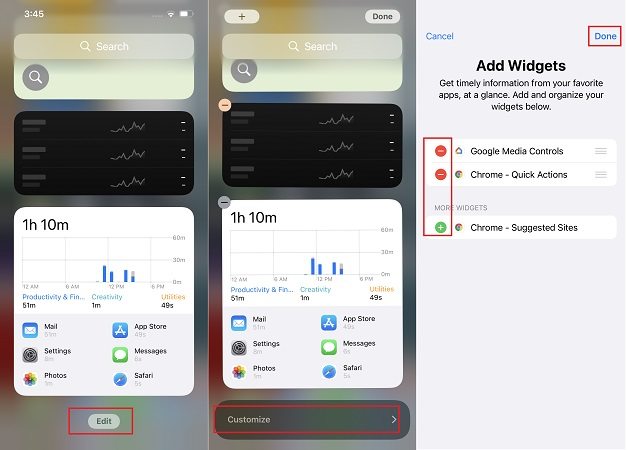
With the release of iOS 18 today, one of the biggest improvements is that users may now add widgets to their Lock Screen in addition to the Home Screen, which was already possible with iOS 14. This new capability, however, depends on developer acceptance outside of built-in widgets for Apple's first-party apps such as Calendar, Clock, Home, Fitness, News, and others.

These widgets are three different sizes: circular, rectangular, and inline. On the Lock Screen, the first two are displayed below the clock, and inline widgets are displayed above as a line of text or symbols. But the decision of which widgets to support is left to the developers.
We hope you appreciate our post on how to fix the iOS 16 lock screen app photo widgets not working issue. The solutions listed above were tested in a different sequence. In our instance, rebooting the smartphone was necessary before the third-party app widgets were displayed. Therefore, we are unsure if the widgets appeared after restarting the iPhone or whether a different fix rendered them functional only after restarting.
then write your review
Leave a Comment
Create your review for Tenorshare articles

By Anna Sherry
2025-09-25 / iOS 16