then write your review
iCareFone - Free iOS Backup tool & Easy Data Manager
Backup/Transfer/Restore/Manage iOS Data with Simple Clicks
Backup/Manage iOS Data Easily
Backup/Manage iOS Data in Clicks
I just have downloaded Xcode 15 beta version, and upgrade my iPhone to iOS 17 (which I use for developer proposes). Everything works fine, but when I tried to switch back to Xcode 14.3 (coping iOS 17 Device Support files from Xcode 15), I found that there're missing.I re-download Xcode 15, but the result was the same.
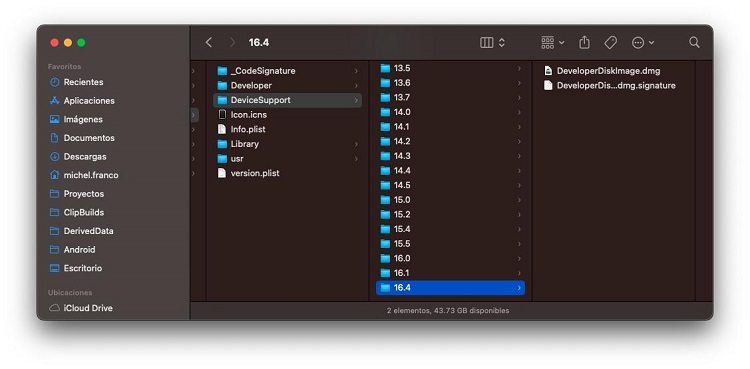
Did you just encounter the “could not locate device support files in iOS 17 or iOS 18” error? Understanding where these files are stored and why they might be so hard to find is important. This guide provides two simple solutions to resolve this issue and get your device working smoothly again. We’ll also share an extra tip to backup your iPhone data to the computer safely and quickly. So read on to learn why you are getting the “could not locate device support files” error and how to resolve it.
In iOS 17 and iOS 18, the device support files are stored within the Xcode application package. Device support files are essential components for Xcode to recognize and communicate with your iOS device. These files can be found in the following directory path:
Applications > Xcode.app > Contents > Developer > Platforms > iPhoneOS.platform > DeviceSupport.
Within the "DeviceSupport" directory, you will find subdirectories corresponding to different iOS versions, including iOS 17/18. These subdirectories contain essential files that provide support for the respective iOS versions.
The inability to locate device support files in iOS 17 and iOS 18 can be attributed to several factors, one of which is the compatibility between the Xcode version and the iOS 17/18 files. In order to locate device support files, you should have a version of Xcode that supports iOS 17 files. Xcode 15 is the version that supports the device support files for iOS 17/18.
When using an incompatible Xcode version, the application may not recognize or properly handle the device support files for iOS 17, leading to the "could not locate device support files iOS 17/18" issue.
Once you’ve downloaded Xcode 15, proceed with these steps:
Open Xcode 15 and right click on the screen. Click “Show Package Contents”.
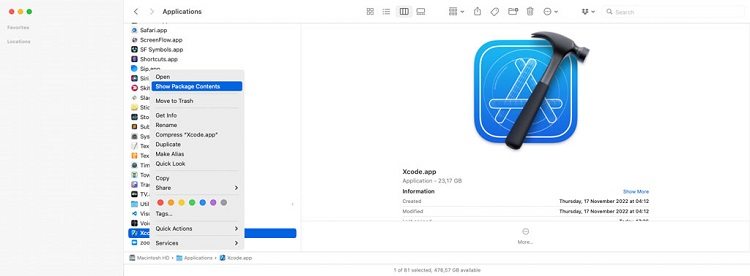
Now that you know where the Device Support files are located, you have two approaches to fix the “could not locate device support files iOS 17/18” error.
One approach to resolving this issue is by manually copying the device support files directory to the appropriate location within the Xcode application package.
Another method to address the "could not locate device support files" problem is by creating a symbolic link, also known as a symlink. This involves establishing a virtual link to the device support files, allowing your system to access them without encountering the issue.
To safeguard your iPhone data, consider using Tenorshare iCareFone for quick, safe, and free backup and restore functionality. This tool provides a reliable way to back up and restore your iPhone data, ensuring that your information is secure.
In addition to fixing errors, it's crucial to regularly back up your iPhone data to safeguard your precious information. Tenorshare iCareFone, an all-in-one iOS data management tool, offers a comprehensive solution for backing up and restoring your iPhone data with ease. In a few simple steps, here’s how to use it.
Download and install Tenorshare iCareFone on your computer. Connect your device to your computer using a USB cable. If prompted to "Trust This Computer," unlock your device and enter your passcode. Select the "Backup & Restore" tab from the left menu.
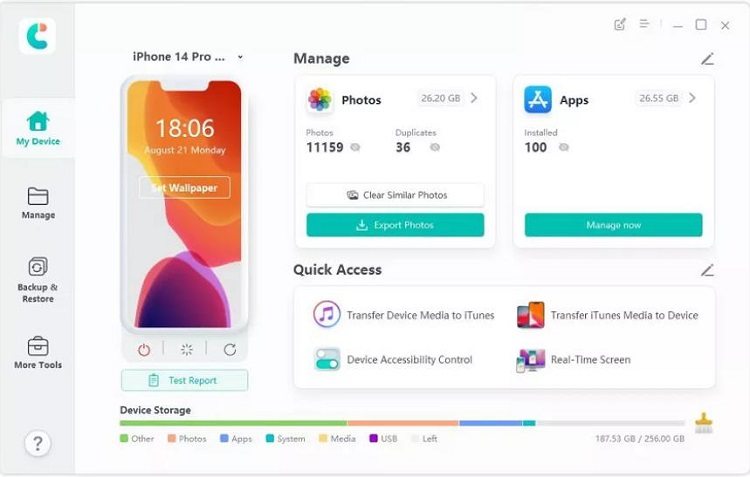
By default, all file types will be selected for backup. You can also deselect the file types you do not want to back up.
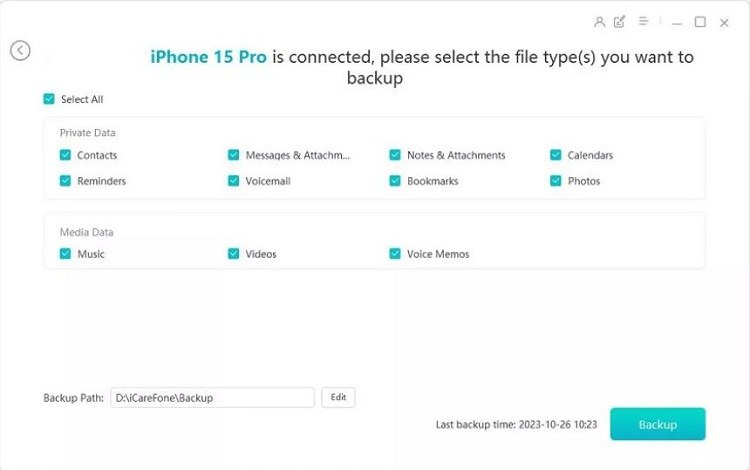
The backup process will take some time. Once completed, you can select to view backup data.
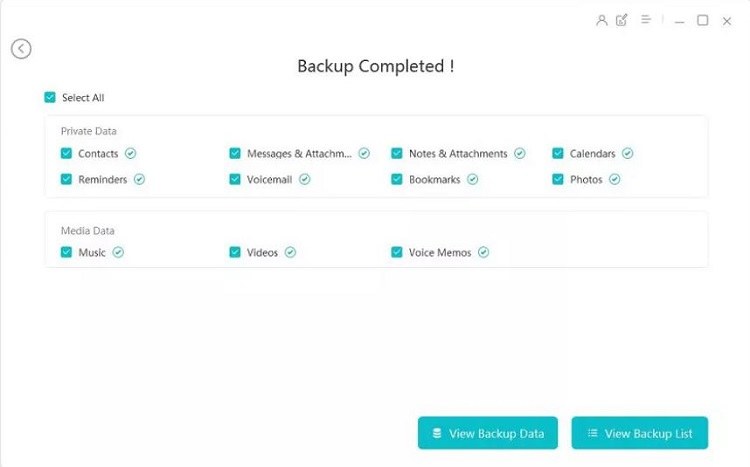
Xcode 17 is the version compatible with iOS 17. Apple ensures that the latest version of Xcode supports the newest iOS release.
To add iOS device support to Xcode, simply connect your iOS device to your Mac. Xcode will automatically download and store the required device support files for the connected iOS version. You don't need to manually add iOS device support to Xcode.
If you want to delete unnecessary iOS device support files, you can do that. Xcode will download the device files again when you connect your device later.
In conclusion, it's important to know where to find the missing device support files in iOS 17/18 and how to fix the issue. Understanding how Xcode is connected to your iPhone and being able to manage the support files can make a big difference. By using the simple steps mentioned in this guide, you can take control and make sure everything runs smoothly on your iOS 17/18 device.
Additionally, with Tenorshare iCareFone, you can enjoy a hassle-free experience of managing your data. So whenever you’re looking for an easy way to backup and restore data, Tenorshare iCareFone is the way to go.
then write your review
Leave a Comment
Create your review for Tenorshare articles
By Jenefey Aaron
2025-04-22 / iOS 17
Rate now!