UltData - Best iPhone Data Recovery Tool
Recover Deleted & Lost Data from iOS Devices Easily, No Backup Needed!
UltData: Best iPhone Recovery Tool
Recover Lost iPhone Data without Backup
Have you ever had the disappointment of taking a great photo during a FaceTime call, only to find out later that it didn't save to your camera roll? It can be really frustrating, right? Well, don't worry! We're here to help you out. If you're using iOS 18 and your FaceTime photos aren't saving, you're at the right place. In this article, we'll explore the common issue of FaceTime photos not saving in iOS 18. We also have some tips on how to get facetime photos that didn't save.
So, why are your FaceTime photos not saving to camera roll? Let's look at the possible reasons behind this problem.
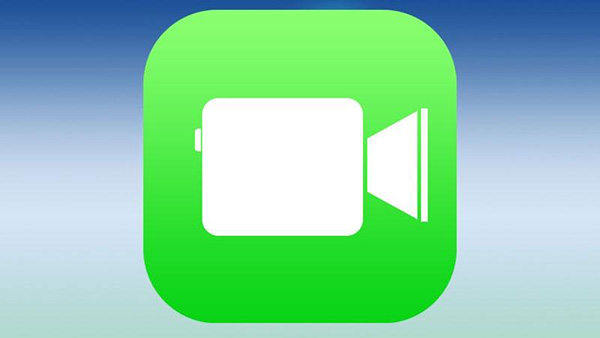
1. Not Enough Storage
One reason for your FaceTime photos not showing up in camera roll is not having enough storage space on your iPhone. When your iPhone or iPad runs out of storage, it may not be able to save your FaceTime photos.
You can check your storage space by going to Settings > General > iPhone/iPad Storage. If it's running low, delete the unnecessary files and apps to free up some space.
2. Disabled Photo Access
Another reason could be that you have accidentally disabled photo access for FaceTime. This option is enabled by default, but it's possible that you might have disabled it unintentionally.
To check this, go to Settings > FaceTime > FaceTime Live Photos. If it's off, simply toggle it on to allow FaceTime photos to start showing up in your camera roll.
It's important for the other person on FaceTime to enable this access as well.
3. Network Issues
Sometimes, network connectivity problems can cause your FaceTime photos to not save on your phone. If your internet connection is weak or unstable during the FaceTime call, it may prevent the photos from being saved. Ensure you have a stable internet connection before making or receiving FaceTime calls.
4. Software Glitches
FaceTime can experience software glitches from time to time. If you recently updated to iOS 18, there may be some compatibility issues causing the photos not to save. Update your iPhone to the latest versions of iOS 18 whenever there are new updates from Apple because they often include bug fixes and improvements.
Now that we've explored the reasons why your FaceTime photos may not be saving to the camera roll, let us answer another common question, where do FaceTime photos actually save on your iPhone with iOS 18?
Follow these steps to find your FaceTime photos on your iPhone.
If you're facing the issue of FaceTime photos not saving (iOS 18), it's possible that the photo access for FaceTime has been disabled on your device. Don't worry, as enabling FaceTime photos is a pretty simple process.
Follow these simple steps to ensure that FaceTime photos can be saved on your device.
Scroll Down and you'll find an option that says “FaceTime Live Photos”. Toggle it on to allow live photos to be taken during FaceTime.
After you've turned on this option, you will be able to capture live photos during a FaceTime call.
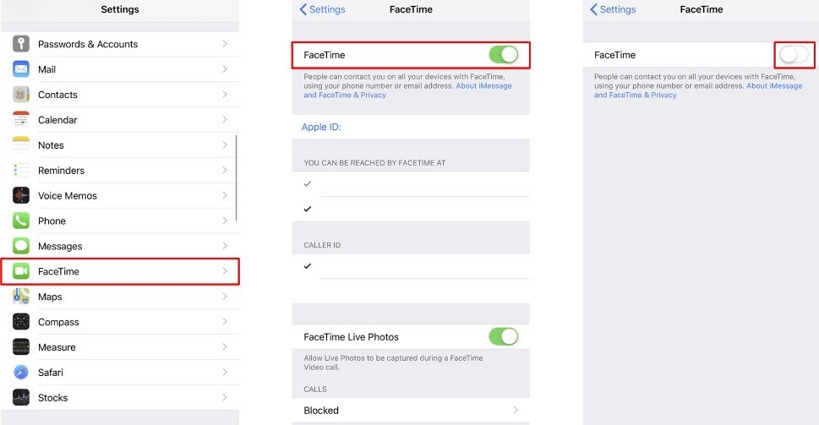
Now you've enabled all the options to save FaceTime photos in your iPhone. But what about the previous photos that couldn't save? Don't worry, you are not going to lose any of your data. We are going to tell you how to get FaceTime photos that didn't save. You can recover all those FaceTime photos with Tenorshare.
Tenorshare UltData allows you to recover your lost data from iPhone, including the lost FaceTime photos. It is a 100% safe and reliable method to get back all your lost data.
Here's a simple step-by-step guide on how to install and use Tenorshare UltData to recover your FaceTime photos:
Start by downloading and launching Tenorshare UltData on your computer. Choose the "Recover Data from iOS Devices" option. Ensure that your iPhone, iPad, or iPod is turned on and connect it to your computer or Mac using a USB cable. The program will automatically detect your iOS device if it is connected and trusted.

Once your device is detected, the software will display a page as follows where you can select the types of data you want to scan and recover. You can choose to scan and recover all data or select specific categories. Click on "Scan" to initiate the scanning process.

After the scanning process is complete, you can selected the files you want to recover, click on the "Recover" button. You have the option to recover the lost files to your computer or directly to your mobile device (only contacts and messages can be directly recovered to your mobile device, so your FaceTime photos will be recovered on your computer).

You just learned how to save your FaceTime photos in your iPhone with iOS 18. We explored some of the reasons behind FaceTime photos not showing and discussed the possible solutions.
Losing your FaceTime photos can be frustrating, but thanks to Tenorshare UltData - you can now recover your lost data safely.


Tenorshare UltData - Best iPhone Data Recovery Software
then write your review
Leave a Comment
Create your review for Tenorshare articles
By Sophie Green
2025-04-22 / iOS 17
Rate now!