UltData - Best iPhone Data Recovery Tool
Recover Deleted & Lost Data from iOS Devices Easily, No Backup Needed!
UltData: Best iPhone Recovery Tool
Recover Lost iPhone Data without Backup
Did this update break everyone else’s “sticker” section in IMessage. This is what I get. Any fix for this I missing my GIFs.
Recently, Apple launched a new Feature, live stickers in iOS 18 devices that magically steal the show. However, some are worried about "why my iOS 18 Live Stickers are not showing"! Don't worry. With this guide, you can quickly resolve the issue if your iOS 18 Live Stickers are not showing on your iPhone. You'll craft the sticker performance that will impress your family and friends with the help of our tool. Look no further, and let's dive into this article and find easy solutions to fix iOS 18 live stickers not showing issue.
If your iOS 18 Live Stickers are not showing up, several factors could be contributing to the issue. First, verify the compatibility of the stickers with iOS 18, as older stickers might not work seamlessly. Ensure your device is running the latest iOS version, as updates often include bug fixes.
Check if the sticker app has the necessary permissions for camera and photo access, as some Live Stickers require these features. Restart your device, which can resolve minor software glitches affecting sticker display. Additionally, if you're still encountering problems, consider this is a bug in iOS 18.
In this section, we will guide you on how to use the live stickers in iOS 18 messenger app or on a photo app. Follow these easy steps to get more interactive chats with your siblings or anyone. Let’s get Started!
When you chat with your buddies and want to make the gossip funny and laughable? But you must learn how to create live stickers in iOS 18, right? Fear not! You can quickly use the live sticker in your iPhone Messenger app. Therefore, follow these simple steps.
Start chatting with the messages app on iPhone. Press the (+) button on the left side of the text box. Choose the sticker option in the text box. ap the Plus (+) icon under the Stickers tab or click New Sticker.
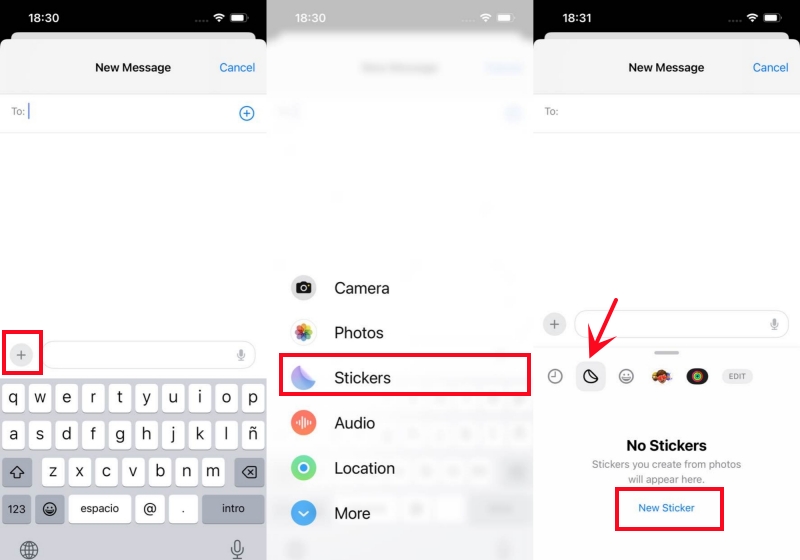
Furthermore, Select the photo you wish to turn into a Live Sticker and then touch "Add Sticker.” Moreover, once generated, you can see your Live Stickers from the Stickers tab in Messages by selecting the Plus (+) icon. You are now able to send them to those you know.
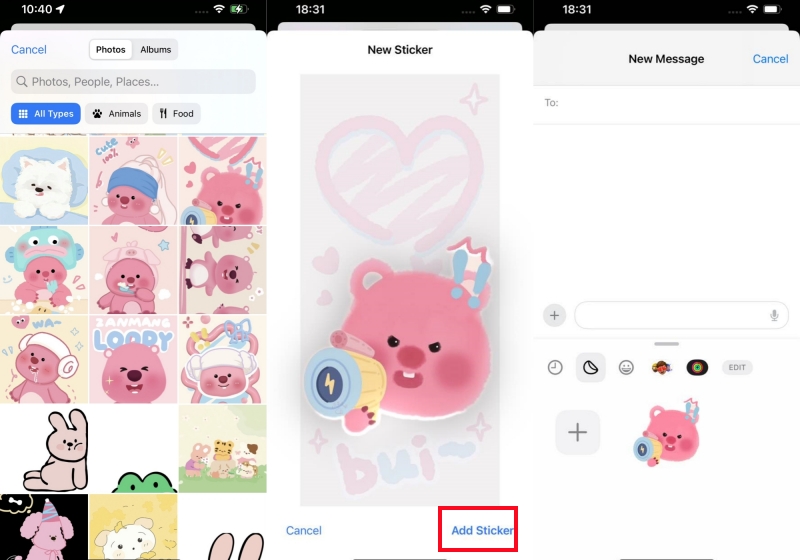
To apply effects to a freshly made sticker, tap and hold it, then select "Add Effect" from the little notification box. However, Pick the effect you'd like and press "Done" to apply it.

In this section, you will learn how to create live stickers in iOS 18 on the Photo App. Moreover, using the photo app on your iPhone, you can easily upload and create amazing animated pictures of yourself. Check out the steps that are mentioned below.
Choose "Add Sticker" from the pop-up menu to turn the topic of the message into a sticker. So, the new sticker will be posted in the Stickers section.
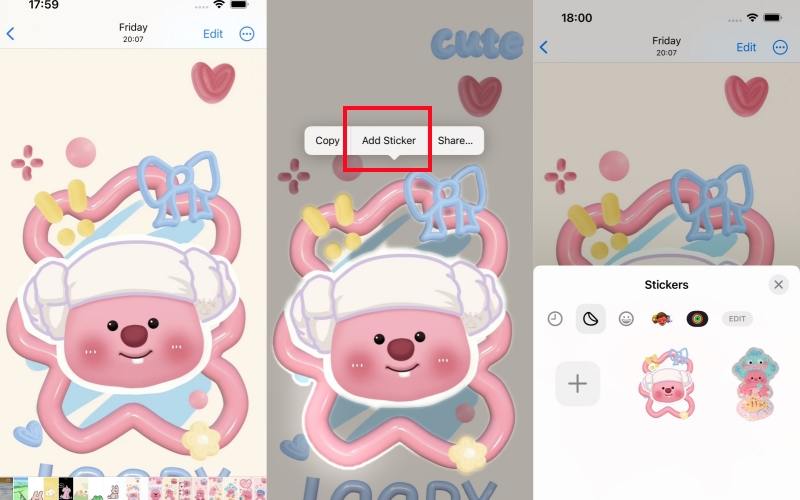
Here you go, guys; by following this guide on how to create live stickers on iOS 18 for a messaging app or photo app, you can convert your boring conversation into an interesting one.
We've listed 6 useful fixes to help you resolve iOS 18 live stickers not showing. Following these steps will help you enjoy the vibrant world of iOS 18 Live Stickers anew.
Restarting the app can help refresh its processes and clear temporary glitches that might be causing the problem.
Reopen the app and check if Live Stickers are now visible.
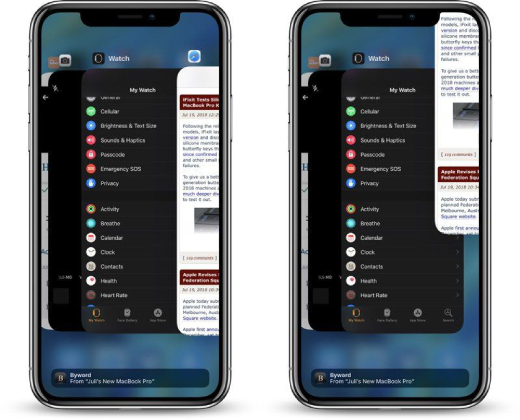
If your device is running low on storage, it might affect the display of certain features. Delete unnecessary files or apps to free up space.
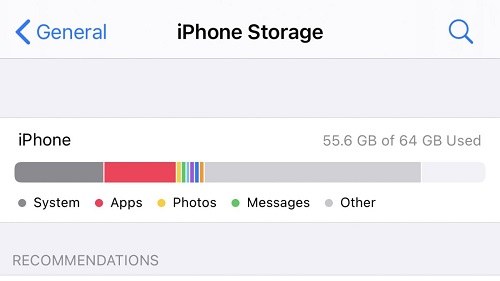
If your device is running low on storage, it might affect the display of certain features. Delete unnecessary files or apps to free up space.
If your device is in Low Power Mode, certain features might be limited. Turn off Low Power Mode and see if Live Stickers appear.
1. Locate the "Settings" app on your home screen and tap on it to open.
2. Scroll down and tap on "Battery."
3. On the Battery screen, you'll see the "Low Power Mode" toggle switch. If it's green and switched on, tap the switch to turn it off. The switch will turn gray, indicating that Low Power Mode is now disabled.
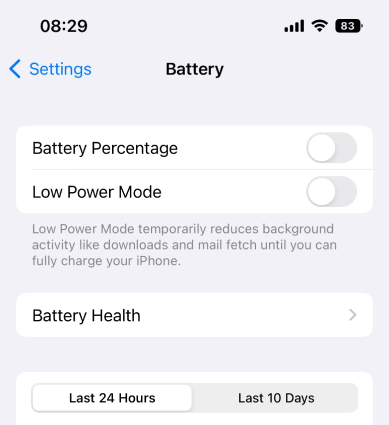
A force restart can sometimes help resolve minor software glitches that might be causing issues like Live Stickers not showing up on iOS 18. However, it's not guaranteed to fix all problems, especially if the issue is related to specific app settings, network connectivity, or more complex software conflicts. Here is how to force restart iPhone:
Step 1: Press and quickly release the Volume Up button.
Step 2: Press and quickly release the Volume Down button.
Step 3: Then, press and hold the Side button (also known as the Power button) until the Apple logo appears. Once the logo shows up, release the button. Your iPhone will force restart.

As a last resort, you could try a factory reset of your device. However, remember that this will erase all your data, so make sure to back up your device before proceeding. Go to Settings > General > Reset > Reset All Settings. Note that this will reset all your customized settings.

The above section briefly discusses how you can create live stickers on the message or photo app. This section will tell you how to recover stickers, messages, photos in iOS 18 on iPhone with Tenorshare UltData. UltData is the best iPhone recovery tool, it can recover deleted data directly from iOS devices without backup, however, UltData not supported iOS 18 live stickers for now on.
Please start UltData on your desktop or laptop and select the "Recover Data from iOS Phones" option.

When the software recognizes your device, it will display the below page. Please select what you want to scan and recover, or select all, then touch "Scan" to start.

All scanned files are now categorized in the program. Select "Show All" or "Show Only Deleted" to recover. You can save time by selecting only the deleted or lost data that needs to be recovered.
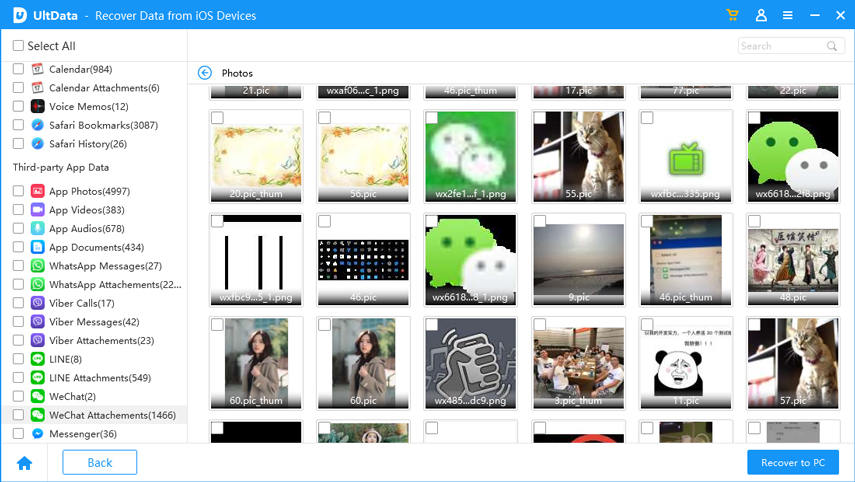
Choose the files you want and click the "Recover" button. You can either recover lost data to your PC (only contacts and messages can be recovered straight to your mobile devices) or restore lost files to your mobile device. You can access your restored data on your computer or device.

iOS 18 Live Stickers add animated elements to chats. This article guides you on how to create live stickers in iOS 18 on your iPhone easily and quickly. If your iOS 18 live stickers not showing, Tenorshare UltData offers recover solutions for sticker lost issues, which also supports recovery 35+ files.


Tenorshare UltData - Best iPhone Data Recovery Software
then write your review
Leave a Comment
Create your review for Tenorshare articles
By Sophie Green
2025-04-17 / iOS 17
Rate now!