ReiBoot - No.1 Free iOS System Repair Software
Fix 150+ iOS Issues without Data Loss & Safely Upgrade/Downgrade
ReiBoot: No.1 iOS Repair Tool
Fix 150+ iOS Issues, No Data Loss
I was bored with the default gray StandBy color of my iOS 17/18 device. I wanted to change it to something more colorful and lively. Is there any way I can do so?
Many iOS 17/18 users are looking for ways to personalize their StandBy color and make their device more attractive and unique. In this article, we will show you how to change StandBy color iOS 17/18 and customize it with different colors, gradients, patterns, and images.
We will also and give you some tips and tricks to make the most out of it. By the end of this article, you will know how to change StandBy color iOS 17/18 and make your device stand out from the crowd. So, let’s just dive in!

In iOS 17/18, StandBy Mode is a nifty feature that allows you to add a dash of personality to your locked or sleeping device. It lets you tweak the color of your lock screen, giving it a vibrant touch. This iOS 17/18 StandBy mode change color can range from picking different colors, gradients, patterns, or even images to match your mood or style.
Here’s how to do it:
Turn on StandBy Mode by toggling the switch.
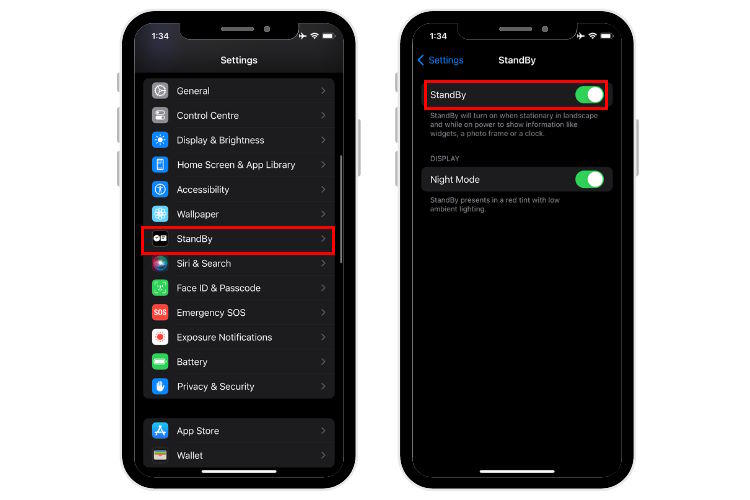
In the previous part, we showed you how to turn on StandBy mode in iOS 17/18n. To change your StandBy color in iOS 17/18, you need to follow these steps:
Adjust the brightness and contrast of your StandBy mode using the sliders.

iOS 17/18 introduces an exciting feature known as StandBy Mode, allowing you to personalize your lock screen when your iPhone is charging and in landscape orientation. Here's how you can make the most of StandBy Mode:
1. When you first position your locked iPhone horizontally on an upright charger, a welcoming splash screen will appear.
2. At this point, the default StandBy view becomes visible.
3. To access additional options, swipe up on either the clock face or the calendar (by default, the calendar is suggested in a smart stack). If you're curious about how your StandBy mode will appear, tap the preview button for a sneak peek. Once you're content with it, select "apply" to save your changes and activate your personalized StandBy mode.
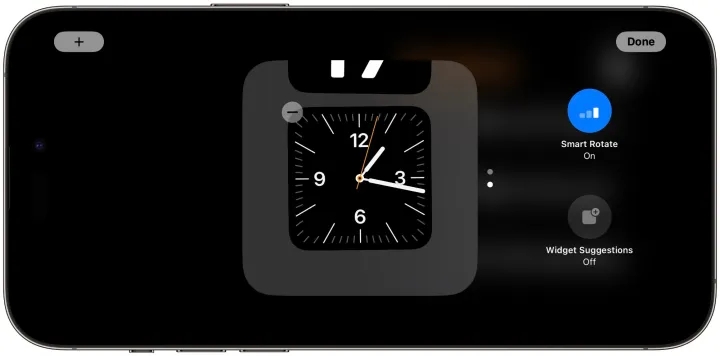
If you are one of the users who are experiencing StandBy mode not working or turning on issues, you may be wondering how to fix them. We have covered you! The best way to fix iOS 17/18 StandBy mode not working is to use a third-party tool called Tenorshare ReiBoot.
It can help you fix iOS 17/18 StandBy mode not working by performing a standard repair on your device. A standard repair can fix most common iOS issues without erasing any data on your device.
To use ReiBoot to fix iOS 17/18 StandBy mode not working, you need to follow these steps:
Download and install ReiBoot on your computer. Click on the Start Repair button on the main interface.

Choose Standard Repair.

Download the latest firmware package for your device by clicking on the Download button.

After the download is completed, click on the Start Standard Repair button to begin the repair process.

Wait for the repair process to finish, and your device will reboot automatically.

In this tutorial, we've discovered the exciting ways of customizing StandBy Mode in iOS 17/18. While how to change StandBy color iOS 17/18 directly might not be an option, you can customize lock screen color with widgets, photos, and clock layouts!
then write your review
Leave a Comment
Create your review for Tenorshare articles
By Sophie Green
2025-03-28 / iOS 17
Rate now!