then write your review
ReiBoot - No.1 Free iOS System Repair Software
Fix 150+ iOS Issues without Data Loss & Safely Upgrade/Downgrade
ReiBoot: No.1 iOS Repair Tool
Fix 150+ iOS Issues, No Data Loss
iOS 17 brings an exciting new feature to the forefront: iOS 17 StandBy mode always-on . This innovative addition allows users to access vital information and cherished photos on their iPhone screens, even when the device is locked and powered down.
In this comprehensive guide, we will walk you through the process of enabling iOS 17/18 Standby Mode's always-on feature on your iPhone, ensuring you can harness its full potential. We'll dive into the customization options, showing you how to use StandBy mode always-on, select the widgets and photos you want to display, and how this amazing feature can enhance your iPhone experience in more ways than one.
One of the new things is the iOS 17/18 StandBy mode always-on. This lets you see important information and photos on your iPhone screen even when locked and OFF. This is only for iPhone 14 Pro and Pro Max models. For these lucky users, Standby Mode always keeps their screens on.
Standby Mode is still there for other iPhone models that can use iOS 17/18 but with a small difference. To use this mode, you need to tap or lift your iPhone to turn ON the screen. This does not change how it works, so Standby Mode is still useful for all iOS 17/18 users.
Also, you can change how to use StandBy mode always-on and its looks. Hop on below to learn how.
Here is how you can enable iOS 17/18 Standby Mode Always-on on iPhone!
Navigate to Settings -> StandBy and toggle the StandBy switch to the "ON" position.
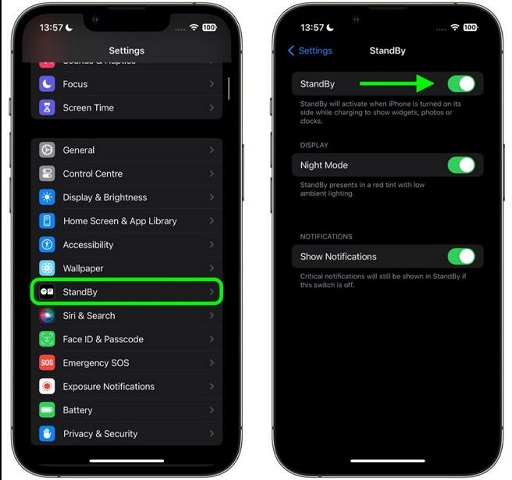
Navigate to Settings, and tap on the Display and Brightness option. Scroll down, and select the Always on. Tap the Always on toggle to turn it on for using StandBy mode.
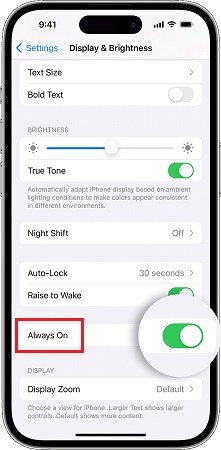
Here's how to turn off iOS 17/18 StandBy mode always-on:
If you prefer to abandon StandBy mode entirely, toggle OFF the StandBy switch.
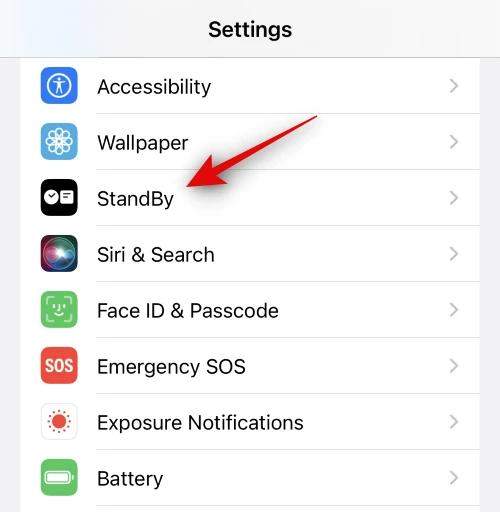
Following these adjustments, your iPhone will cease engaging in StandBy mode, and the display will no longer feature widgets, photos, or the clock while charging horizontally.
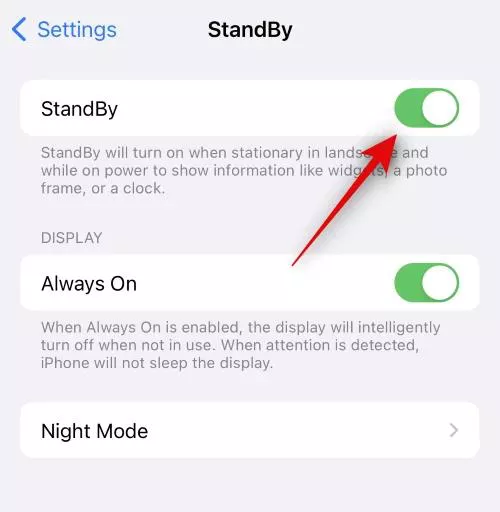
Troubleshooting iOS 17/18 StandBy mode, always-on Issues can be a breeze with the right approach. When faced with annoying problems such as the screen not remaining active, widgets/photos failing to appear, or rapid battery depletion, basic remedies like restarting your iPhone, updating iOS, or resetting settings may prove insufficient. In such cases, an advanced solution like Tenorshare ReiBoot can rescue you.
Follow these steps to address iOS 17/18 StandBy mode always-on glitches:
Download and install this software on your computer. Use a USB cable to plug your iPhone into your computer. Then, open Tenorshare ReiBoot on your computer. Click the Start option.

Choose Standard Repair so that your data won’t be lost.

You need to download a firmware package that matches your iPhone model and iOS version. Tenorshare ReiBoot will help you find the right firmware package for your iPhone.

After the download is done, you will see a button that says "Start Standard Repair." Click on it to begin the process.

The system recovery process may take some time, so please be patient. Do not disconnect your iPhone from your computer or turn off your computer during this process. Once the process is completed, your iPhone will restart by itself.

StandBy mode can turn red at night if you have enabled the Night Mode option in the Settings app. This is to reduce the brightness and glare of the screen in a dark environment. You can disable Night Mode by going to Settings ->StandBy and toggling off the Night Mode switch.
To exit StandBy mode, unplug your iPhone from the charger or rotate it to a vertical (portrait) orientation. You can tap the screen or press any button to wake up your iPhone and enter the normal Lock Screen mode.
StandBy mode lasts as long as your iPhone is charging and positioned on its side. There is no time limit for how long you can use StandBy mode. However, if your iPhone battery is low, StandBy mode will automatically turn off and save your work before shutting down your iPhone.
iOS 17 StandBy mode always-on is a new feature available only on iPhone 14 Pro and Pro Max models with iOS 17. It's designed to enhance your iPhone experience by always providing vital information and memories. This feature turns your iPhone into an active dynamic companion even in standby mode.
If you encounter any issues with StandBy Mode Always-on on your iPhone, Tenorshare ReiBoot is the recommended solution. It provides advanced troubleshooting without the risk of data loss. By mastering StandBy Mode Always-on and using Tenorshare ReiBoot, you can have a reliable iPhone experience.
then write your review
Leave a Comment
Create your review for Tenorshare articles
By Jenefey Aaron
2025-04-24 / iOS 17
Rate now!