iCareFone - Free iOS Backup tool & Easy Data Manager
Backup/Transfer/Restore/Manage iOS Data with Simple Clicks
Backup/Manage iOS Data Easily
Backup/Manage iOS Data in Clicks
With the introduction presentation of iPhone 15 and iOS 17, or iPhone 16 and iOS 18, many fans will be rejoiced to hear about iOS 17 new ringtones and notification sound. The iOS 17 is completely overhauling the iOS 17 notification sound list and ringtones to be more modern. You can enjoy all these on any iOS device with the latest iteration, iOS 17 and iOS 18. So, if you love these fantastic tones and want to learn how to make a ringtone on iPhone or set that came with iOS 17/18, this article is for you. Let's learn how to set a song as a ringtone on iPhone without further ado.
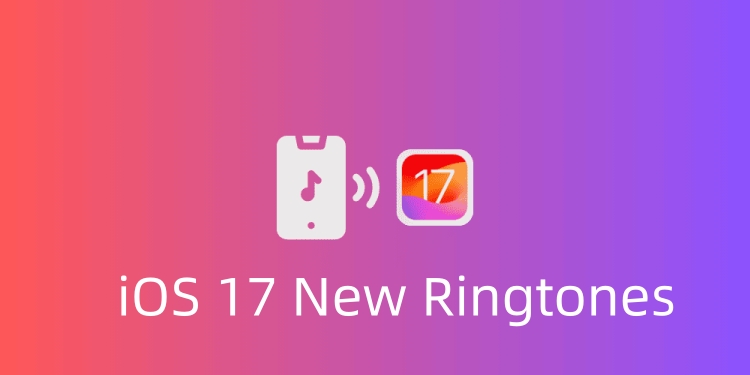
Many iOS 17/18 new ringtones and notification sound are coming in this latest update, and with the modern feel, they come with abstract names such as Valley, Milky Way, Sprinkles, Breaking, etc. Now you can choose 20 iOS 17 new ringtones options and 10 new iOS 17 notification sound, including messaging.
The best part is that they are more elaborate and longer to give them a more song feel rather than the monotone tones before. However, this doesn't mean the overhauling will remove the older ones; they just have moved to another section.
Like previously, older iPhone tones can now be found under the 'Classic' menu in the Sounds and Haptics main menu of the settings app. Here are the iOS 17 new ringtones with Video:
If you buy a new iPhone 15, it will come preinstalled with iOS 17, which will include all the iOS 17 new ringtones and sounds. But if you have an older device, you need to upgrade your iOS to the latest version, which will install these iOS 17/18 notification sound and ringtones along with it.
Here is how you can change iPhone ringtones on iOS 17/18:
You can change text tone, new voicemail, new mail, sent mail, calendar alerts and reminder alerts if you want.
What if you don't wholly enjoy all these new iOS 17 notification sound? Well, you need to know how to set ringtone on iPhone from music library with iTunes.
Step 1 – Convert Song to Ringtone Format
Open your iTunes and locate the song you like. You can drag and drop a song file and use it. Now open the Song Info option by right-clicking and choosing the start and stop of your ringtone from the complete song.
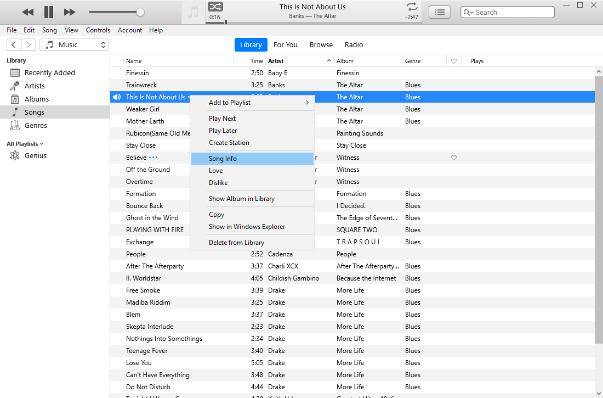
You can only choose 30 seconds of the song. Once done, go to Files, choose Convert, and then Create AAC Format. Open this file by choosing ‘Show in Windows Explorer’ and change the extension. You should convert it from .m4a to .m4r.
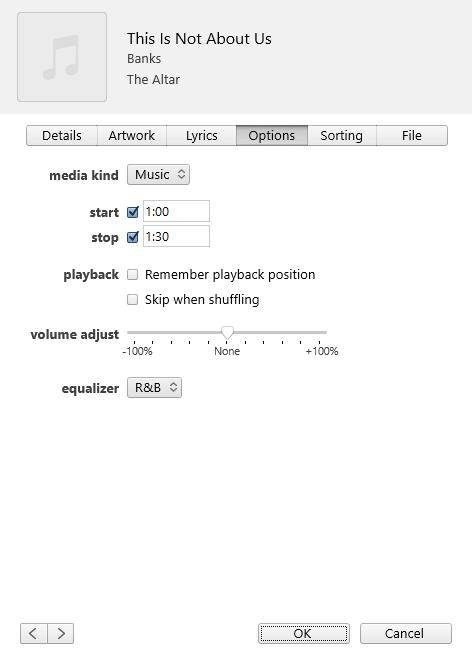
Step 2 – Sync to iPhone
In this step of how to set ringtone on iPhone from music library, connect your phone via cable and allow it to sync. You do need to apply ‘Manually Manage Music and Videos’ to drag and drop the .m4r file from your file explorer and press finish to sync.
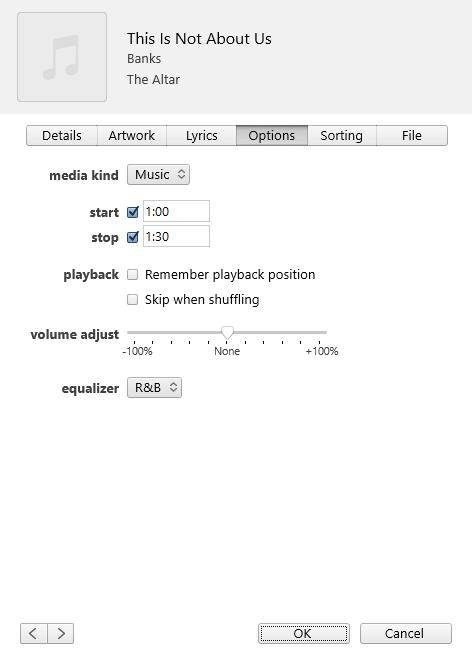
Step 3 – Set Tone as Ringtone on iPhone
Now you need to know how to set ringtone in iPhone without iTunes because you need to go to the Settings app and choose Ringtone in the Sound and Haptics menu. Select your tone with the name you save, and now it is your new and favorite ringtone.
You just know the step by step operation of "how to make a ringtone on iPhone" and "how to set a song as a ringtone on iPhone", however, if you lost or delete iPhone ringtones accidentally, what will you do?
Sometimes, new updates might mess up your iPhone due to overwriting some files that may cause bugs and data loss. The simplest and best way is to use the Tenorshare iCareFone to resolve this issue.
Download and run iCareFone on your computer. Click Manage on the iCareFone interface.

Tap Music and then choose Ringtones. Click "Import" in the bottom right panel and choose "Select File" or "Select Folder". Click on the ringtone you want to import to your phone.

Then you will see the pop-up says Import successfully.
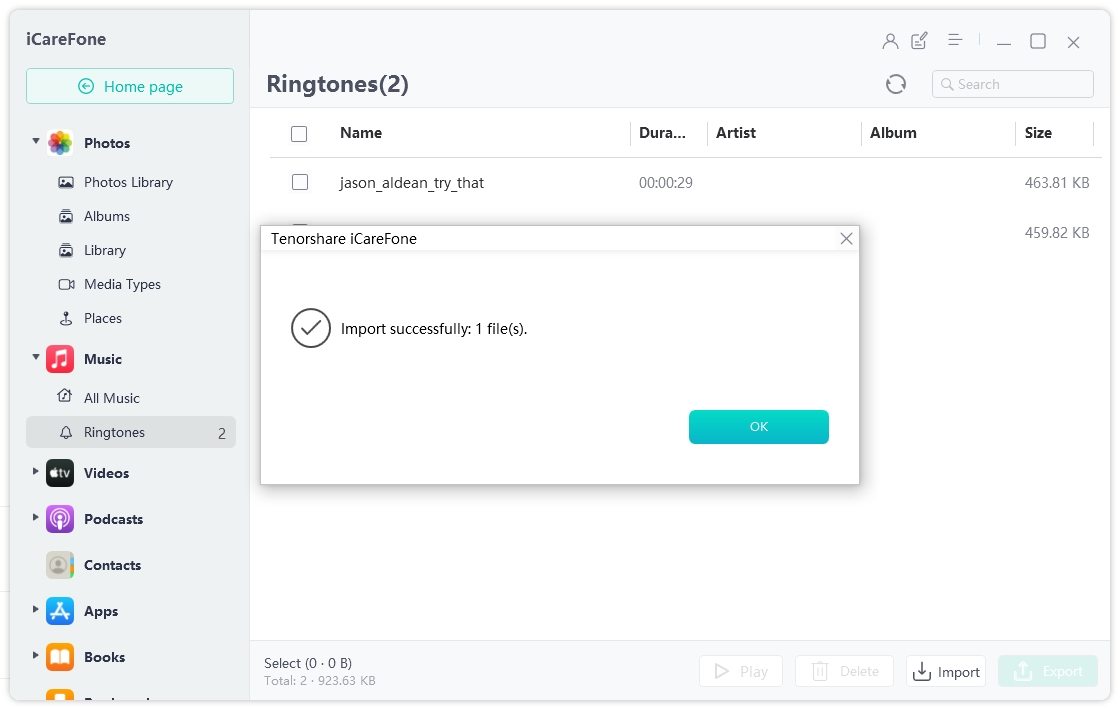
Now you can see the new ringtones on your iPhone.
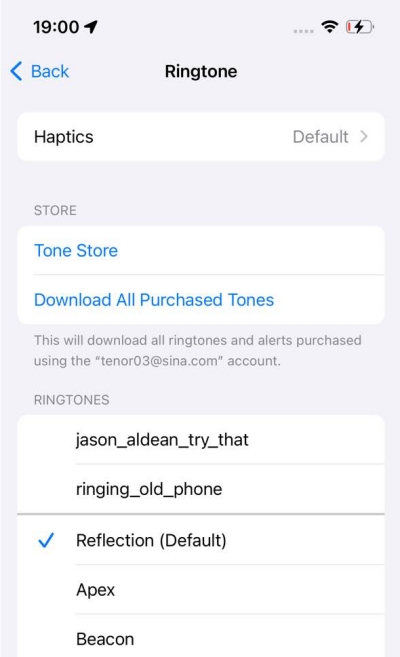
This very informative article discussed what you can expect from the latest iOS 17/18 new ringtones and notification sound, which also comes with outstanding iOS 17 notification sound options.
In the end, we also touched upon if, due to some bug or updating to the new iOS version, your iPhone not ringing, then we have the simplest solution. You can use the best free iOS data backup tool, Tenorshare iCareFone, and put all your iPhone data to rest.


Tenorshare iCareFone - Best iOS Backup Tool and File Manager
then write your review
Leave a Comment
Create your review for Tenorshare articles
By Sophie Green
2025-04-17 / iOS 17
Rate now!