ReiBoot - No.1 Free iOS System Repair Software
Fix 150+ iOS Issues without Data Loss & Safely Upgrade/Downgrade
ReiBoot: No.1 iOS Repair Tool
Fix 150+ iOS Issues, No Data Loss
Apple CarPlay is an essential feature for many drivers, providing seamless integration between your iPhone and your car’s infotainment system. However, with the rollout of iOS 18/18.4, many users have reported issues with CarPlay not working. In this article, we’ll explore common problems caused by iOS 18/18.4, and most importantly, we’ll share 10 reliable ways to get Apple CarPlay back to normal.


CarPlay issues can be frustrating, especially when it works one moment and fails the next. Several common factors might cause Apple CarPlay iOS 18/18.4 not working, including:
Common Problems with CarPlay on iOS 18/18.4
While iOS 18/18.4 offers new features and performance enhancements, beta versions and early releases often come with bugs. Apple CarPlay being a complex system, may not function optimally due to the new code in iOS 18/18.4, causing problems like iOS 18/18.4 CarPlay does not work or CarPlay failing to connect. Additionally, third-party apps and accessories like wireless dongles may experience compatibility issues.

If iOS 18/18.4 CarPlay is not working, don’t worry. Below are 10 tried-and-tested methods to get Apple CarPlay back on track.
If Apple CarPlay is not working, a restart can often fix the issue. Here’s how:


If Apple CarPlay won’t connect, it could be because the feature isn’t enabled on your iPhone. Follow these steps to check and enable CarPlay:
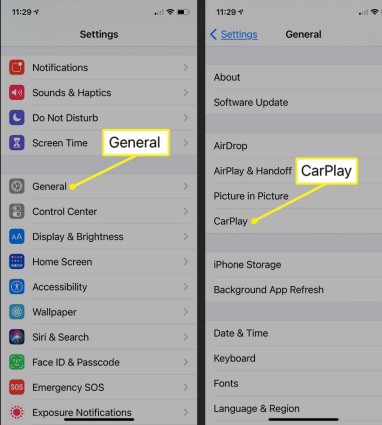
If you're having trouble with iOS 18/18.4 CarPlay, a wireless dongle might help. Follow these steps:



For those experiencing iOS 18/18.4 CarPlay BMW not working, forgetting the car from your iPhone’s Bluetooth settings may solve the issue. Here’s how:
This refreshes the connection and can often resolve persistent Bluetooth issues.

If none of the simpler solutions are working, downgrading your iPhone to iOS 17) may be the best option to fix iOS 18/18.4 CarPlay stop working. Tenorshare Reiboot is a useful tool for this, allowing you to downgrade without losing data. Here’s how to do it:


Reiboot is reliable and helps fix various system issues, including problems with Apple CarPlay not working.
If Apple CarPlay won’t connect iOS 18/18.4, follow these steps to reconnect:
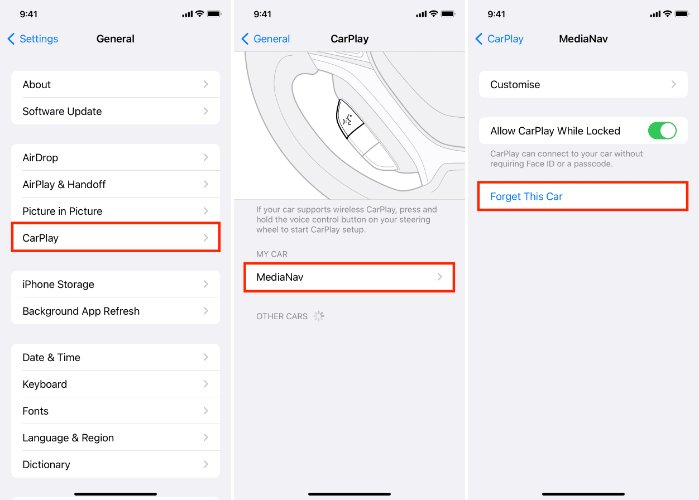
CarPlay not available may be due to content or privacy restrictions on your iPhone. These settings can block features like Siri, which are essential for CarPlay to function correctly. To disable them:
This should resolve most restriction-related problems with CarPlay.
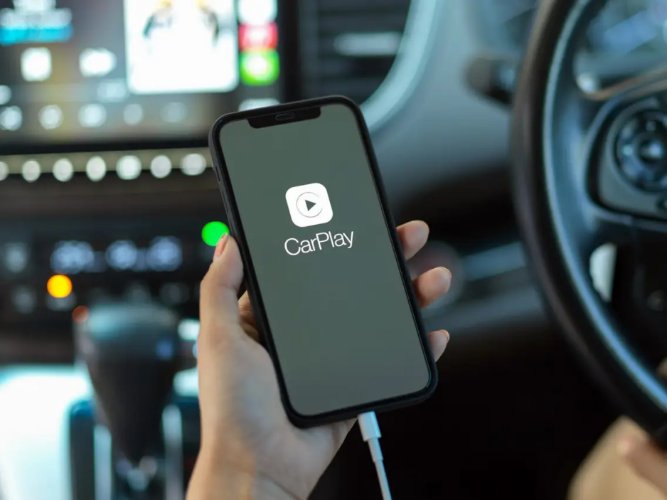
If your phone is charging but CarPlay not working, the issue may be with the cable or port. Here's how to troubleshoot:
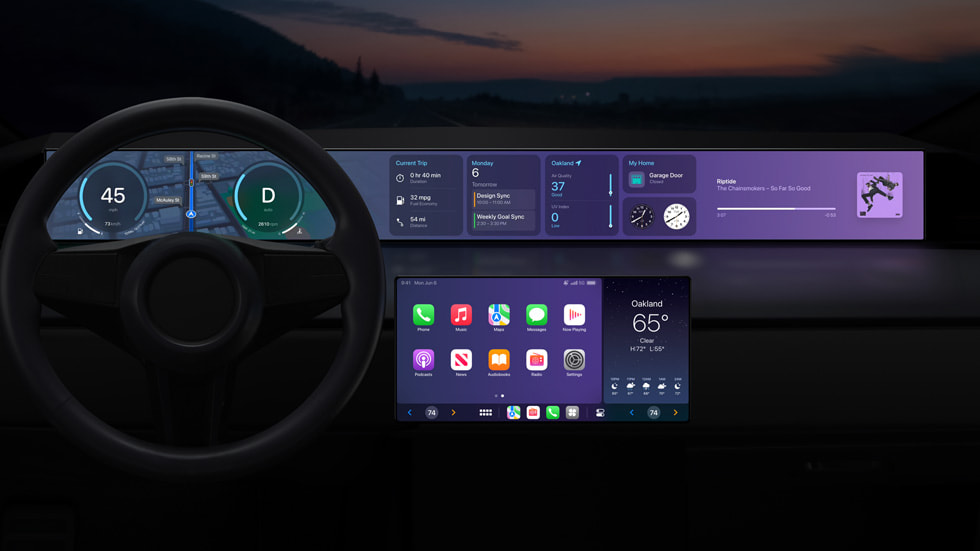
One of the reasons your iPhone 16 won’t connect to CarPlay could be that your device or your car’s infotainment system is running outdated software. Keeping both updated ensures compatibility and can resolve many issues.
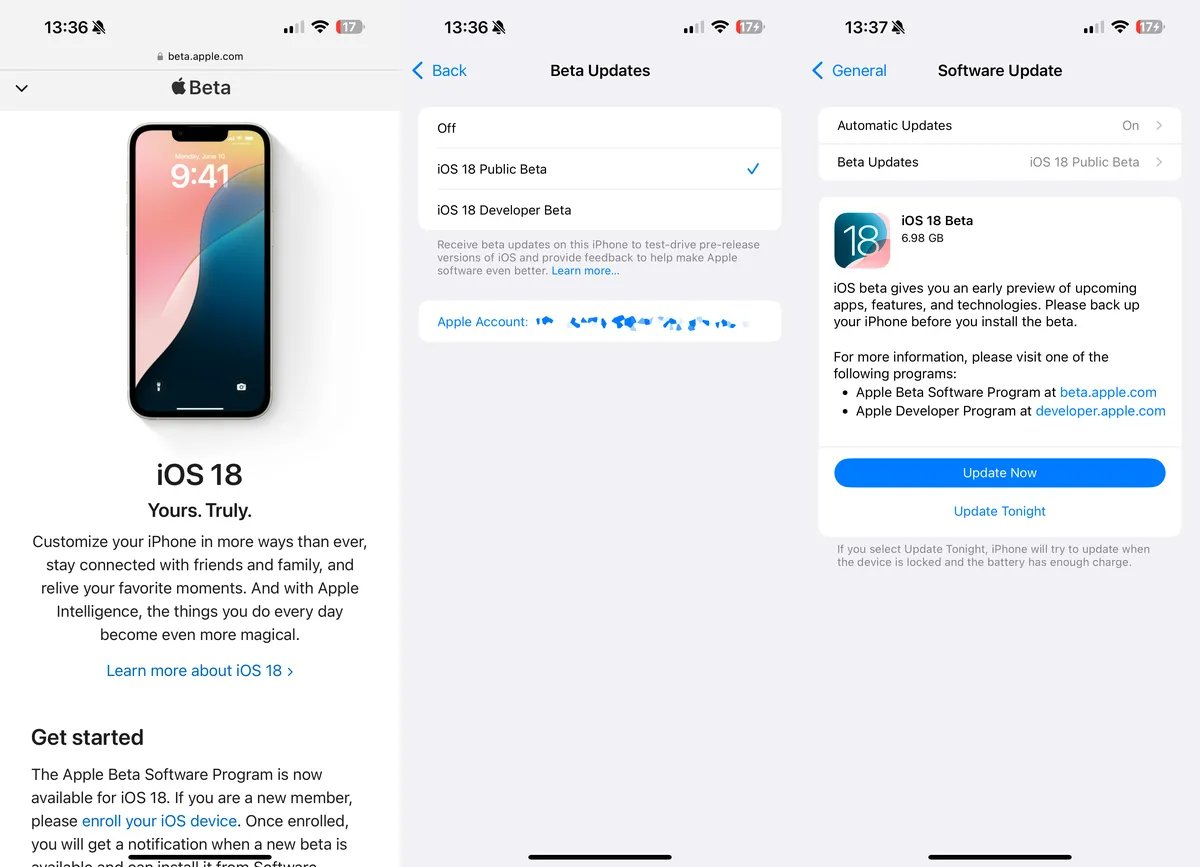
After updating your iPhone, check if CarPlay is working again. Additionally, make sure your car’s infotainment system is updated by visiting the manufacturer's website or checking the manual.
Related reading :Resolve iOS 18/18.4 Update Issues
Background app updates can interfere with CarPlay performance by using system resources that are needed for seamless connection. To disable them:
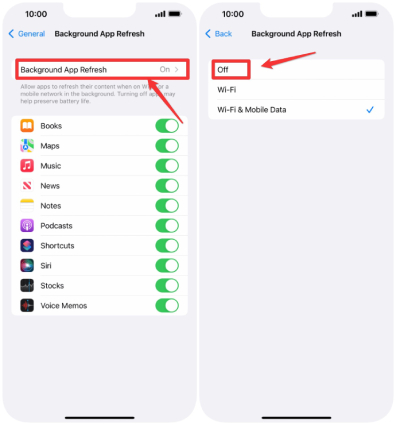
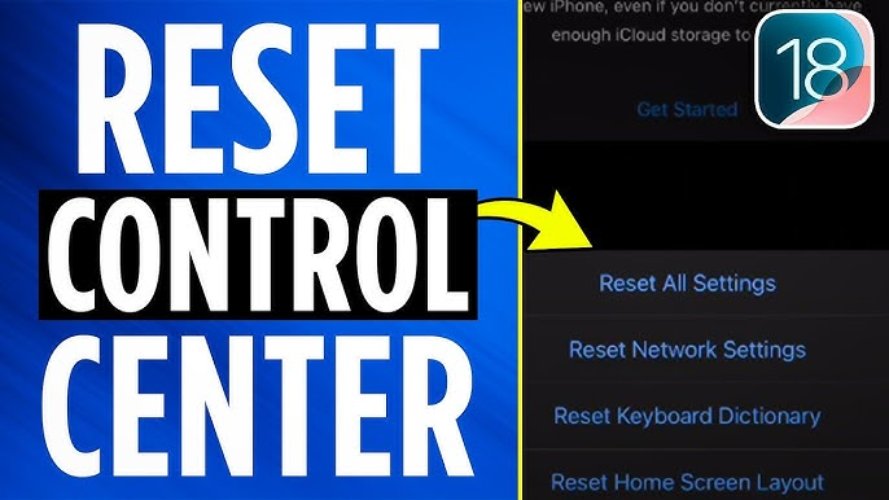
If iOS 18/18.4 CarPlay is not connecting, resetting your network settings may help. This action clears saved Wi-Fi networks and Bluetooth devices but often resolves persistent connection issues. To reset network settings:
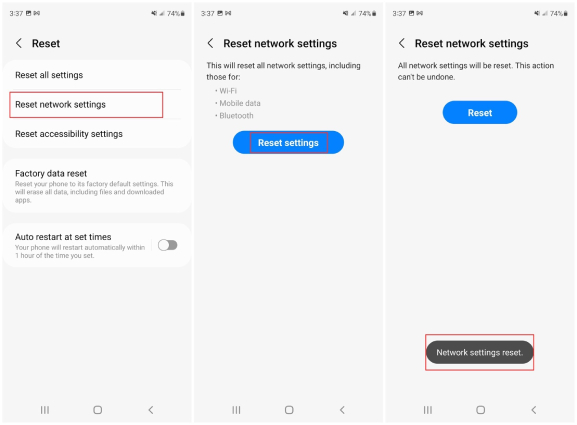
Before doing this, make sure to back up your data, as this will erase saved networks and Bluetooth connections.
By following these steps, you should be able to troubleshoot and fix any Apple CarPlay iOS 18/18.4 not working issues you’re facing. If the problem persists, consider reaching out to Apple support for further assistance or using Reiboot to restore or downgrade your system.
Go to Settings > General > CarPlay, select your car, and choose Forget This Car. Re-add the car afterward to re-establish the connection.
A black screen usually indicates a connection issue. Restart your infotainment system and iPhone, check your cable, or try using Reiboot to resolve potential system glitches.
Ensure that CarPlay is enabled by going to Settings > General > CarPlay, and check that your car is connected. If the connection is still not working, check the cable or USB port.
Experiencing iOS 18/18.4 CarPlay not working can be a frustrating issue, but these 10 solutions offer a range of approaches to get CarPlay functioning again. Whether it’s as simple as restarting your iPhone or as thorough as downgrading to iOS 17 with the help of Reiboot, there’s a fix for everyone. Download Reiboot today to solve your Apple CarPlay issues and enjoy uninterrupted connectivity on the road.

then write your review
Leave a Comment
Create your review for Tenorshare articles
By Jenefey Aaron
2025-04-17 / iOS 18
Rate now!