ReiBoot - No.1 Free iOS System Repair Software
Fix 150+ iOS Issues without Data Loss & Safely Upgrade/Downgrade
ReiBoot: No.1 iOS Repair Tool
Fix 150+ iOS Issues, No Data Loss
Apple's iOS 18 brought a groundbreaking feature, apple eye tracking, to iPhones, promising a more intuitive and hands-free experience. However, some users have encountered issues with the "iOS 18 eye tracking not working" properly.
This innovative technology allows you to control your iPhone with just your eyes, making it easier to navigate, select items, and even type. If you're facing problems with Apple's eye-tracking feature on your iOS 18 device, don't worry.
In this article, we'll explore the potential causes and provide step-by-step solutions to get your Apple IOS eye tracking up and running smoothly.

Apple has once again pushed the boundaries of innovation with the introduction of Eye Tracking in iOS 18. This groundbreaking feature revolutionizes how we interact with our iPhones, bringing a whole new level of accessibility and convenience.
The Eye Tracking technology utilizes advanced algorithms and the iPhone's front-facing camera to precisely track and interpret eye movements. With this cutting-edge capability, you can navigate through your device, select apps, scroll through content, and even type using just your eyes. No more tapping or swiping is required – your gaze becomes the ultimate control mechanism, offering a truly hands-free experience.
iOS 18 eye tracking supported devices: iPhone 15 series, iPhone 14 series, iPhone 13 series, iPhone 12 series, iPhone SE (2nd generation and 3rd generation).
The setup process is seamless, guiding you through calibrating your eye movements to ensure accurate tracking. Once configured, iOS 18 has eye tracking that seamlessly integrates into your iPhone's user experience, allowing you to switch between traditional touch input and eye control effortlessly.
Activating and using the eye tracking feature in iOS 18 is quite straightforward, as outlined in the steps below. Before you start, make sure you've installed the iOS 18. Let's see how to turn on eye tracking on iPhone:
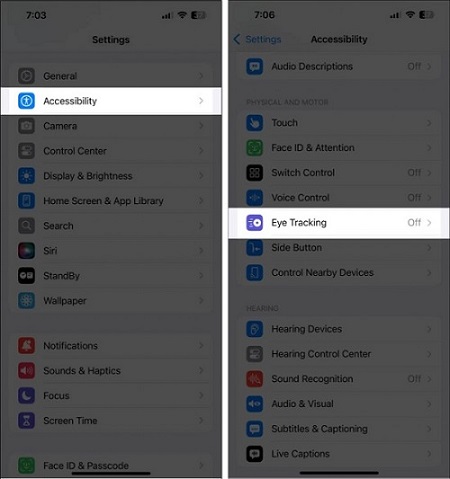
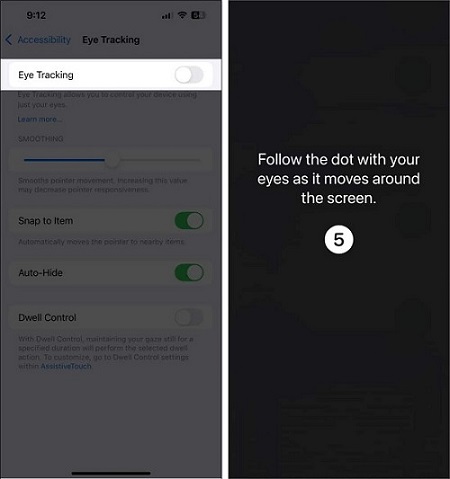
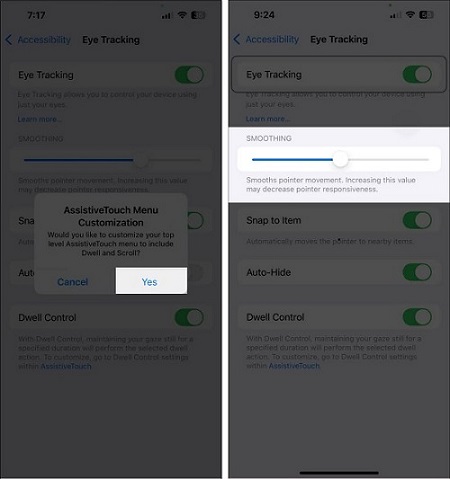
Some users ask that why don't i have eye tracking on my iPhone? Eye tracking is not available on your iPhone because it requires specific hardware that may not be supported by your device, or you might not have updated to iOS 18, where this feature is introduced. If you meet all requirements, see the methods introduced in Part 3.
A simple restart can work wonders in resolving minor software glitches.
Here's how you can do it:

AssistiveTouch is a powerful accessibility feature that may interfere with Eye Tracking if not configured correctly.
Follow these steps to adjust the settings:
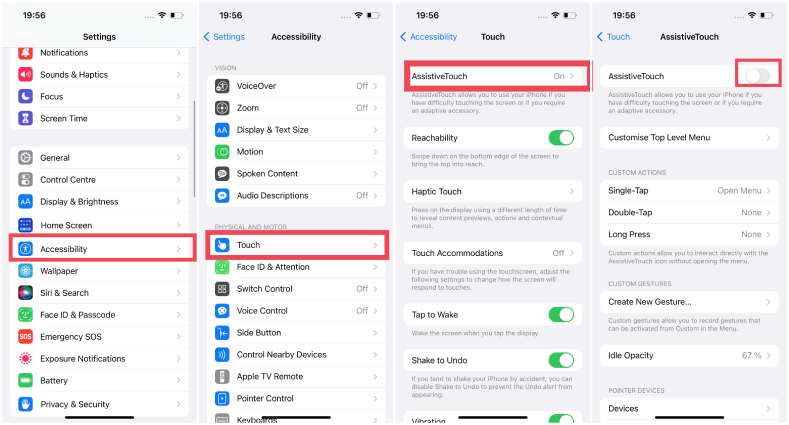
If the issue persists, resetting all settings can help resolve any conflicting configurations that may be causing the iOS 18 new feature eye tracking to malfunction.

The Eye Tracking feature is exclusive to iOS 18. If you're running an older version of iOS, the feature will not be available.
Here's how to check your iOS version:
iOS 18 eye tracking failed can sometimes be a hassle, especially when encountering issues or errors. That's where Tenorshare ReiBoot comes into play – a powerful iOS system recovery tool that can help you seamlessly fix iOS issues.
Tenorshare ReiBoot can repair over 150 different iOS/iPadOS/tvOS system problems, such as being stuck on the Apple logo, black screen issues, recovery mode loops, and more.
This comprehensive repair capability ensures that your device is in optimal condition before and after the iOS 18 upgrade, minimizing the risk of encountering ios 18 eye tracking no response-related issues.
Download and install the Tenorshare ReiBoot on your computer. Connect your iPhone to the computer using a USB cable, then click "Start" in ReiBoot to begin the iOS repair process.

On the next screen, click on the "Standard Repair" option. This mode will attempt to fix your issues without causing any data loss.

ReiBoot will download the latest iOS firmware package. After the repair is complete, your iPhone will be updated to the latest available iOS version.

Once the firmware is downloaded, initiate the Standard Repair process. In a matter of minutes, ReiBoot will automatically reboot your iPhone, and any issues related to eye tracking or other glitches caused by the iOS 18 should be resolved.

After the reboot, check your lock screen. The notifications should now be working correctly on your iOS 18 device, thanks to the repair performed by Tenorshare ReiBoot.

With the introduction of the Eye Tracking feature in iOS 18, Apple has made it possible to control your iPhone using just your eyes. Here's how it works:
Yes, iPhones running iOS 18 (and some earlier versions) have an eye care mode called "Night Shift." This feature adjusts the display's color temperature to reduce blue light exposure, which can strain your eyes and disrupt your sleep cycle.
The introduction of Eye Tracking in iOS 18 marks a significant milestone in Apple's pursuit of innovation and accessibility. While this cutting-edge technology may encounter some initial hiccups, the solutions outlined in this article provide a comprehensive guide to troubleshooting and resolving any issues with the iOS 18 Eye Tracking feature.
Whether it's a simple restart, adjusting settings, or utilizing powerful tools like Tenorshare ReiBoot, users can now seamlessly upgrade to iOS 18 and experience the future of hands-free interaction.

then write your review
Leave a Comment
Create your review for Tenorshare articles
By Sophie Green
2025-04-17 / iOS 18
Rate now!