ReiBoot - No.1 Free iOS System Repair Software
Fix 150+ iOS Issues without Data Loss & Safely Upgrade/Downgrade
ReiBoot: No.1 iOS Repair Tool
Fix 150+ iOS Issues, No Data Loss
Face ID, also known as iPhone Face recognition, makes unlocking your iPhone super easy. If you have an iPhone or iPad with Face ID, you probably use it to unlock your device, access apps, and make payments. But what should you do if Face ID isn’t working or if it’s not available on iOS 18? It can be frustrating when your iPhone gets stuck with Face ID issues.
Many users have noticed that Face ID isn’t working properly after the update. While this can be a bit worrying, the good news is it’s not too hard to fix. Just follow this guide, and you’ll find a solution to the iOS 18 Face ID not working problem.
It can be difficult if your face id not working on ios 18. This problem could be caused by a variety of things, including software faults and hardware issues. Here are some common causes.
Face ID is only compatible with certain iPhone and iPad devices. Before proceeding with further troubleshooting, check that your device supports this feature.
Steps to Check Device Compatibility to fix ios 18 face ID issues:
iPhone Models: Verify that you have an iPhone X or newer. Face ID is available only on iPhone X and later models. Older models like the iPhone 8 do not support Face ID.
Mask Wearing Support: For unlocking with a mask, you need an iPhone 12, 13, 14, or 15 model.
iPad Models: Face ID is supported only on the iPad Pro 11-inch, 11-inch 2nd gen, and iPad Pro 12.9-inch 3rd and 4th gen models.
iOS Version: Make sure your device is updated to at least iOS 12, as this version introduced Face ID.
Restarting your iPhone can help resolve Face ID issues by restarting the device's system and eliminating any temporary glitches. It's a simple technique that can often alleviate difficulties with Face ID.
Steps to solve face ID no longer working:
Step 1: Press and hold the Power button and either Volume button until the power-off slider appears.
Step 2: Drag the slider to turn off your iPhone.
Step 3: Wait a few seconds, then press and hold the Power button again until the Apple logo appears.
Step 4: Release the button and let your iPhone restart completely.

Face ID cannot function properly unless it is properly configured and enabled in your device's settings. Incorrect settings or configurations can prevent Face ID from working, so double-check and update these settings as needed.
Here is how to check face id not working after ios 18 update
Step 1: Open Settings and tap on Face ID & Passcode.
Step 2: Look for the “Reset Face ID” option. If it appears, Face ID is set up; otherwise, set it up from this menu.
Step 3: Make that Face ID is enabled for iPhone Unlock, iTunes & App Store, Apple Pay, and Password AutoFill.
Step 4: If any toggles are off, turn them on.
Step 5: If available, tap “Reset Face ID” and follow the instructions to re-register your face.
This method resets your device to its default settings without destroying any data. Check to see whether Face ID works properly after restarting your iPhone. If the problem continues, further troubleshooting may be necessary.
Steps to Reset All Settings:
Step 1: On your iPhone, tap the Settings icon to access the main settings menu.
Step 2: Scroll down and select General from the list of options.
Step 3: Tap on Transfer or Reset iPhone, which is typically found near the bottom of the General settings.
Step 4: Select the Reset option from the menu that appears.
Step 5: Choose Reset All Settings to initiate the process. This will restore all settings to their factory defaults.
Step 6: If prompted, enter your device passcode to confirm the reset.

Third-party app permissions settings can cause Face ID difficulties. These permissions specify which apps may utilize Face ID for authentication. If an app's Face ID settings are incorrectly set, Face ID may fail to function properly.
Step 1: Open the Settings app on your iPhone.
Step 2: Go to Face ID and Passcode.
Step 3: Tap Other Apps to get a list of apps that support Face ID.
Step 4: Make sure Face ID is enabled for the apps you wish to utilize it with. To update the settings, toggle the permissions off and on as needed.
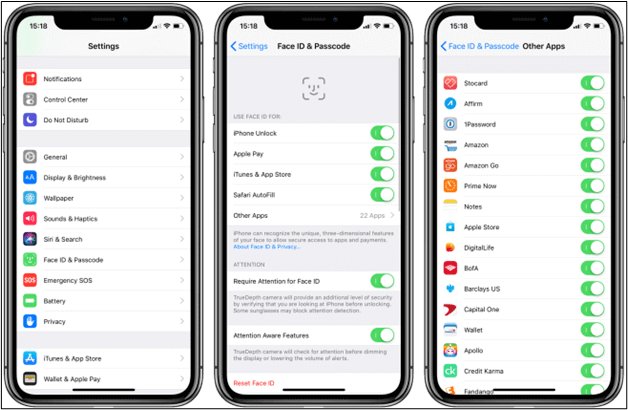
Face ID issues are frequently caused by damaged settings or minor faults in the system. By resetting Face ID, you are effectively giving your iPhone a fresh start with facial recognition settings. This procedure can repair issues caused by software flaws or configuration issues that arise following an iOS update or device change.
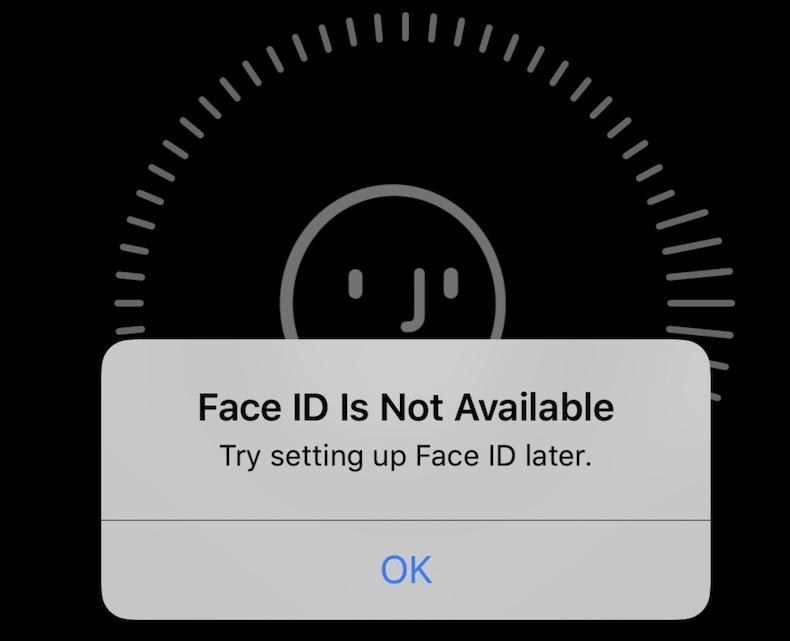
Step 1: Open the Settings app.
Step 2: Go to General > Transfer or Reset iPhone > Reset > Reset All Settings.
Step 3: Confirm the action and enter your passcode if prompted.
Step 4: After your iPhone restarts, open Settings again.
Step 5: Navigate to Face ID & Passcode. Tap Set Up Face ID.
Step 6: Once the setup is complete, test Face ID by locking and unlocking your iPhone, and using it for apps and payments.
If you've tried various methods to resolve face ID not working after update without success, Tenorshare ReiBoot offers an efficient, one-click solution. This tool is designed to fix over 150 iOS system problems, including Face ID malfunctions, without risking data loss.
Tenorshare ReiBoot is a robust solution for dealing with iOS system issues, especially after updates or beta versions. It stands out for its user-friendly approach and comprehensive repair capabilities.
Here’s why it’s an excellent choice for fixing ios 18 face ID issues:
iOS 18 Support: Fully compatible with the latest iOS 18, making it ideal for troubleshooting recent updates.
One-Click System Repair: Easily resolves Face ID problems and other iOS glitches with just one click, ensuring a hassle-free experience.
Safe System Downgrade/Upgrade: Allows for system updates or downgrades without the need for jailbreaking or iTunes.
Broad Issue Resolution: Addresses over 150 iOS system issues, including stuck screens, boot loops, and more.
Steps to face ID not working after update Using Tenorshare ReiBoot:





No, Apple does not disable Face ID unless there is a specific issue with the device or the user willfully turns it off. Face ID stopped working may be momentarily unavailable owing to software faults or iOS incompatibilities.
Touch ID and Face ID each have their perks. Face ID is regarded as more secure and convenient for unlocking devices and conducting payments since it employs superior facial recognition technology.
If you’re struggling with iOS 18 Face ID not working, you've explored various solutions from checking device compatibility to adjusting settings. For a quick and effective fix, consider using Tenorshare ReiBoot. This tool can resolve iOS 18 Face ID issues with a simple one-click repair, addressing both software glitches and system errors without risking data loss.

then write your review
Leave a Comment
Create your review for Tenorshare articles
By Jenefey Aaron
2025-03-28 / iOS 18
Rate now!