ReiBoot - No.1 Free iOS System Repair Software
Fix 150+ iOS Issues without Data Loss & Safely Upgrade/Downgrade
ReiBoot: No.1 iOS Repair Tool
Fix 150+ iOS Issues, No Data Loss
Experiencing issues with iOS 18 Game Mode on your iPhone? You’re not alone. Many users report problems with Game Mode and Game Center post-update. This guide will help you enable Game Mode, troubleshoot common iOS 18 issues, and resolve glitches to restore your gaming experience. Follow our steps to get Game Mode working smoothly again.
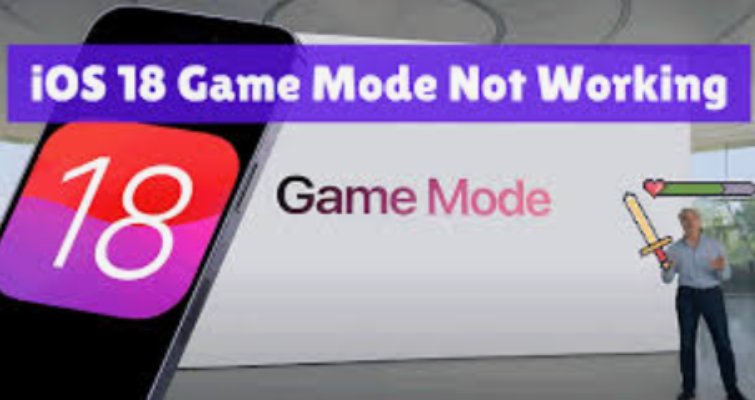
Here’s a breakdown of what this gaming mode for iPhone offers:
Here’s how you can manage Enabling or disabling iOS Game Mode on your iPhone in few simple steps:
Method 1: Game Center Setting Game Mode (Below iOS 18 Supported)
1.Open Settings: Navigate to the Settings app on your iPhone.
2.Access Game Center: Scroll down and select Focus.
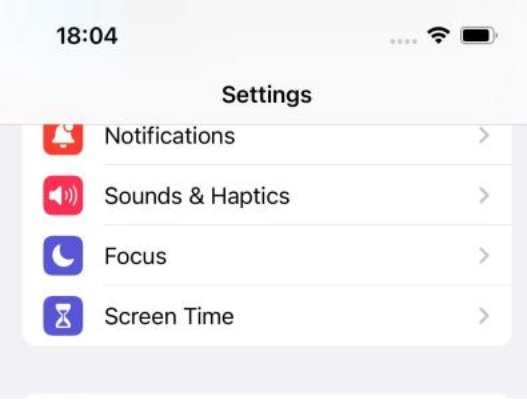
3.Enable Game Mode: Toggle the Game Mode switch to turn it on or off as desired.
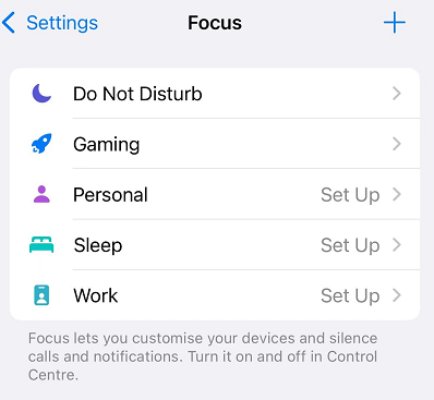
Method 2: Automatically Enabled on Your iPhone in iOS 18 Only
In iOS 18, Game Mode is automatically enabled for games that support it. To check if it’s active:
1.Start a Game: Launch a supported game on your iPhone.
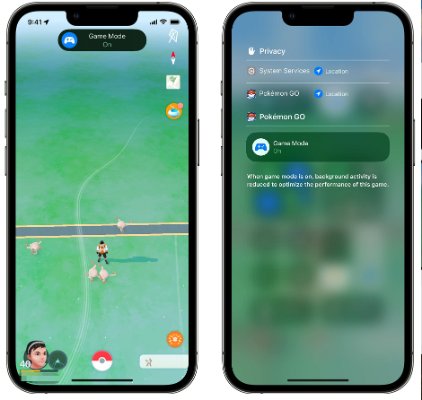
2.Verify Activation: Game Mode should automatically activate, optimizing performance and minimizing notifications.
If you need to disable iOS 18 Game Mode, go to Settings > Game Center, and toggle off the Game Mode option.
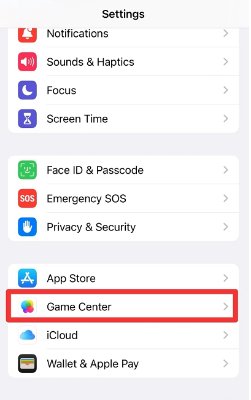
Here are some common issues and steps to fix issues with iOS 18 Game Mode not working or facing problems with the iPhone Game Center not working after an update.
1.Common Issues with iOS 18 Game Mode
2.5Ways for Fixing Game Mode Issues
Way 1: Restarting the Device
Often, a simple restart can resolve many issues. Restart your iPhone by pressing and holding the power button until the slider appears, then slide to power off. Turn it back on by pressing the power button again. This can help refresh the system and fix minor bugs causing the iPhone Game Mode not working.

Way 2: Checking for iOS Updates
Sometimes, iOS Game Mode issues are due to outdated software. Go to Settings > General > Software Update to check if a new update is available. Updating to the latest version can resolve compatibility issues and bugs.
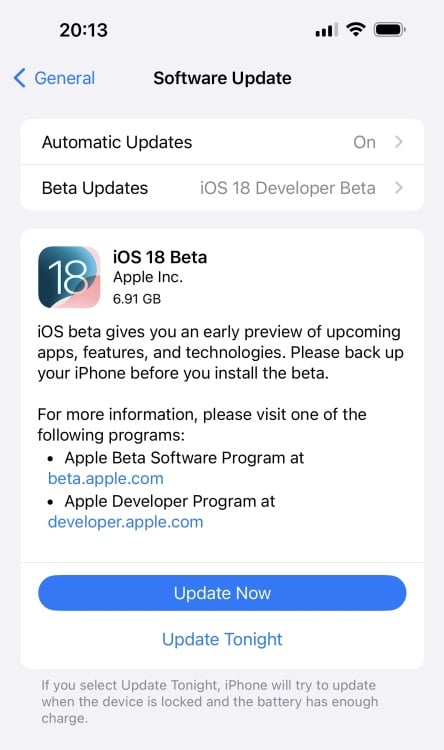
Way 3: Re-enabling Game Mode
If Game Center is not working on iOS 18, try re-enabling Game Mode. Go to Settings > Game Center > Game Mode and toggle it off, wait a few seconds, and toggle it back on. This simple step can often reset the feature and fix the problem.
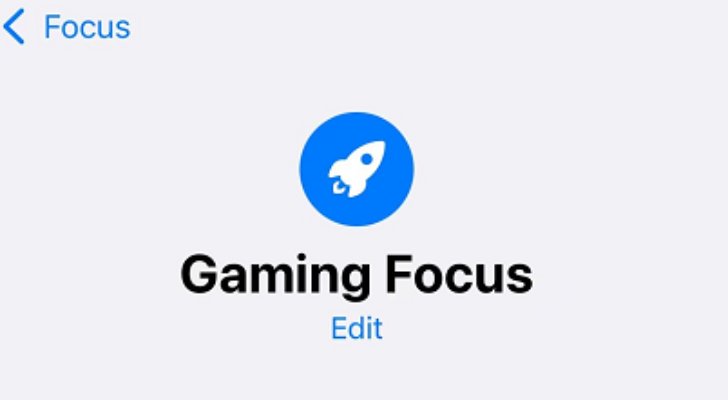
Way 4: Fix iOS 18 Game Mode by ReiBoot Without Data Loss
If the above steps don’t work, you might need to use a system repair tool like. ReiBoot Here’s how it can help:
1.Features of iOS 18 System Repair Tool
ReiBoot is designed to fix various iOS system issues, including problems with iPhone Game Mode not working and Game Center not working on iOS 18. It offers a one-click solution to enter and exit recovery mode and can repair over 150 iOS system problems without data loss.
2.How to Use iOS 18 System Repair Tool?



This process can resolve issues like iOS 18 Game Mode not working without affecting your data.
3.Pros & Cons of iOS 18 System Repair Tool
Pros: Easy to use, fixes a wide range of issues without data loss, supports all iOS devices and versions.
Cons: Paid software, requires a computer for operation.
4.Why We Choose ReiBoot to Fix iOS 18 Game Mode Not Working?
ReiBoot is a trusted tool for resolving iOS system issues efficiently. It’s reliable and user-friendly, making it an excellent choice for fixing the iOS 18 Game Mode problems without the need for technical expertise.
Way 5: Contact Apple Support
If none of the above methods work, contacting Apple Support is the best option. They can provide further assistance and help resolve any underlying issues causing the iPhone Game Center not working after an update. Visit the Apple Support website or go to your nearest Apple Store for help.
By following these steps, you can troubleshoot and resolve most issues related to iOS 18 Game Mode not working or any problems with Game Center on iOS 18.
If you're looking to enhance your gaming experience on iOS 18 by changing your location, a location changer tool can be incredibly useful. Here’s everything you need to know about using a location changer for iOS games.
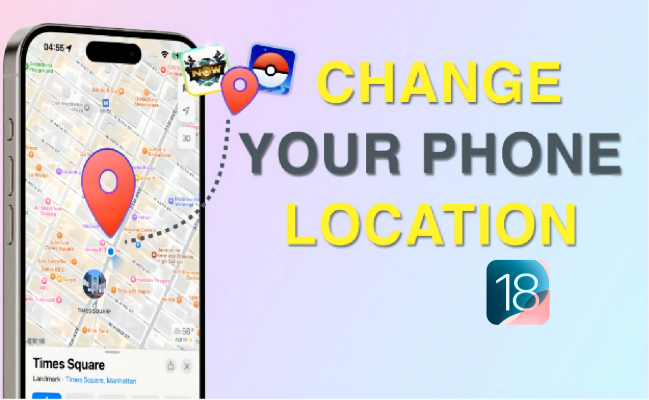
1.Who’s the iOS 18 Location Changer For?
The iOS 18 location changer is perfect for gamers who want to explore new regions, access location-based game features, or simply play in different areas without physically moving. This is especially useful for games that rely heavily on location data, such as:
2.Features of iOS 18 Game Location Changer
The iOS 18 Game Location Changer offers several features that make it ideal for gamers:
3.How to Use iOS 18 Location Changer to Change Game Location?
To change your game location on iOS 18, follow these steps:
Download and Install iAnyGo: Get the software from the official Tenorshare website and install it on your computer.
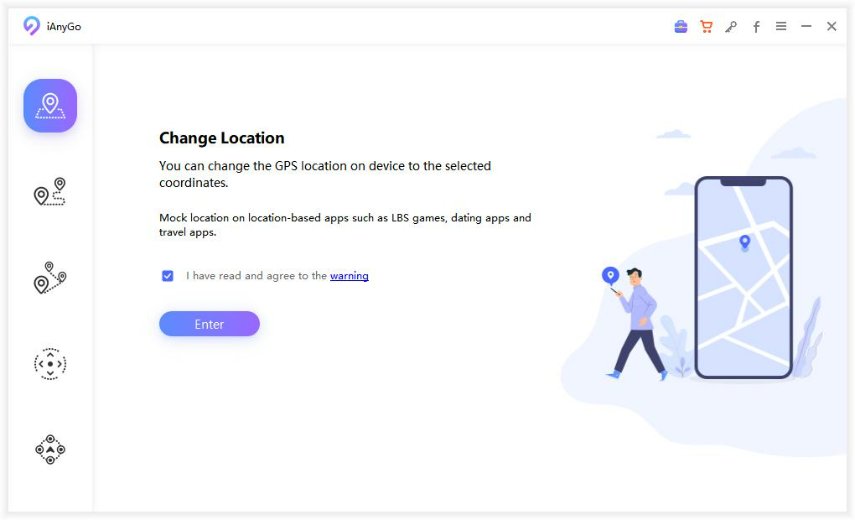
Select a Location: Choose the "Change Location" mode, then select a new location on the map where you want to teleport your iPhone.
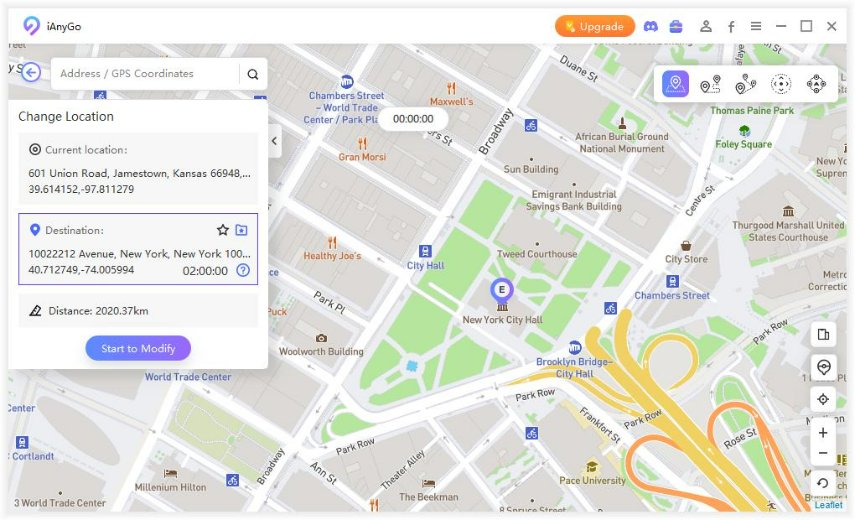
Change Your Location: Click on the "Start to Modify" button to change your iPhone’s GPS location instantly. Your location in the game will change accordingly.
4.Why We Choose iAnyGo to Change iOS 18 Game Location?
iAnyGo is a reliable and user-friendly tool for changing your iPhone’s location. Here’s why it stands out:
By using iAnyGo, you can easily change your location on iOS 18 and enjoy a more diverse and exciting gaming experience.
If you're facing issues with iOS 18 Game Mode not working, try restarting your device, updating iOS, or using tools like ReiBoot for advanced fixes. For enhancing your gaming experience, use iAnyGo to easily change your iOS 18 location with one click. Download iAnyGo now to fix game mode issues and explore new gaming opportunities seamlessly.

then write your review
Leave a Comment
Create your review for Tenorshare articles
By Jenefey Aaron
2025-04-17 / iOS 18
Rate now!