ReiBoot - No.1 Free iOS System Repair Software
Fix 150+ iOS Issues without Data Loss & Safely Upgrade/Downgrade
ReiBoot: No.1 iOS Repair Tool
Fix 150+ iOS Issues, No Data Loss
The iOS 18.2 and iPadOS 18.2 beta introduces Apple's first image generation features. Among the highlights is the Image Playground, a tool that allows users to create unique and entertaining AI-generated images through prompts. This feature is seamlessly integrated into various built-in apps like Messages and Notes, and it also includes a standalone app for experimenting with diverse styles and ideas.
However, many people met iOS 18 image playground not working issue. In this article, we’ll delve into the potential reasons behind the iOS 18.2 image playground error and offer step-by-step solutions to get Image Playground up and running smoothly.
One of the primary reasons why Image Playground might not work is device compatibility. This feature is exclusive to certain Apple devices, leveraging advanced hardware capabilities like the A17 Pro chip and Apple Silicon. To use Image Playground, you’ll need one of the following devices:
If you’re experiencing issues, the first step is to verify that your device meets these requirements. Older devices, even those capable of running iOS 18, do not support Image Playground due to hardware limitations. Checking your device compatibility is crucial before exploring other troubleshooting steps.
Another common reason why Image Playground might not be working is an outdated operating system. This feature is available exclusively on iOS 18.2, iPadOS 18.2, and macOS Sequoia 15.2. If your device is running an earlier version of the software, Image Playground will not be accessible.
To ensure compatibility, follow these steps to check and update your OS:
On iPhone or iPad:
Check if iOS 18.2 or iPadOS 18.2 is available and install it if necessary.
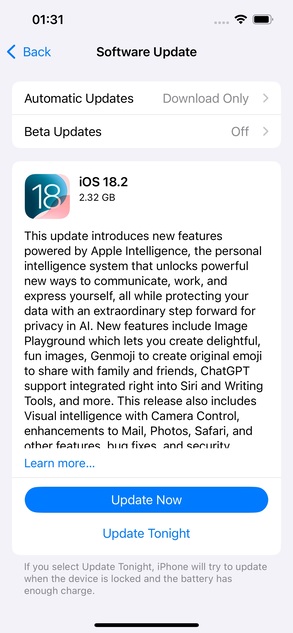
On Mac:
Make sure you're running macOS Sequoia 15.2 or later.
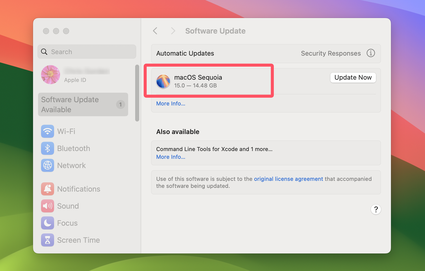
By keeping your operating system up to date, you can ensure that all features, including Image Playground, are supported and functioning correctly.
To use Image Playground effectively, it’s important to make sure that Apple Intelligence is enabled on your device. This feature is integral for running AI-powered tools like Image Playground, as it relies on machine learning and advanced processing capabilities.
To check if Apple Intelligence is enabled:
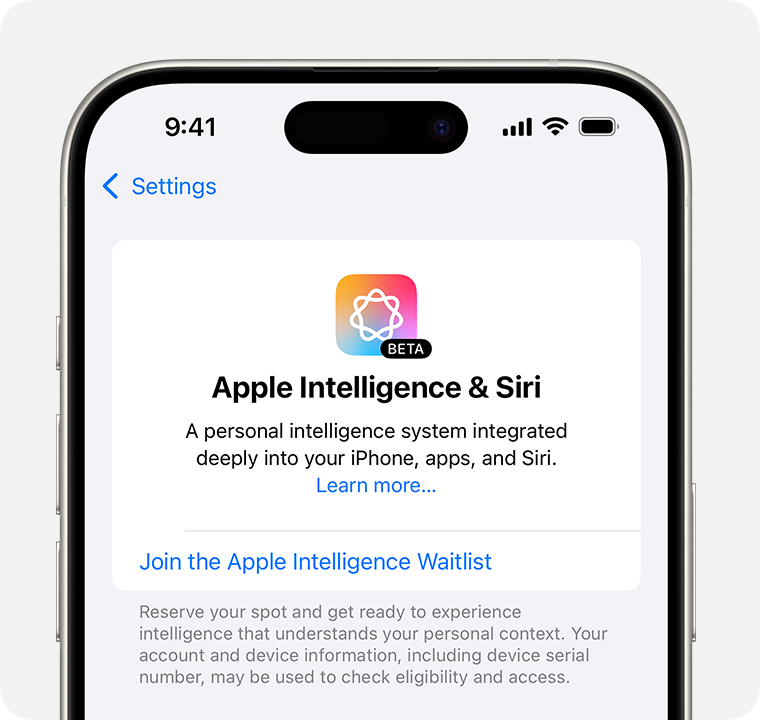
Enabling Apple Intelligence ensures that your device can fully utilize the AI capabilities of Image Playground, improving its performance and accuracy. If it’s disabled, the feature may not work as intended.
![]() Note
Note
Currently, Apple Intelligence is only supported in certain English-speaking regions, including English (United States), English (Australia), English (Canada), English (Ireland), English (United Kingdom), English (New Zealand), and English (South Africa). If your device is set to a different region or language, you may not be able to access Image Playground.
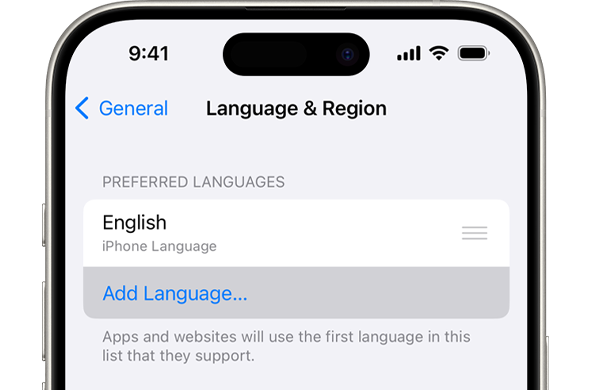
In some cases, access to Image Playground may be limited or delayed due to high demand or device compatibility restrictions. To get access as soon as it becomes available, you can join the Image Playground waitlist.
To join the waitlist:
Click on "Early Access Requested" to sign up for the waitlist.
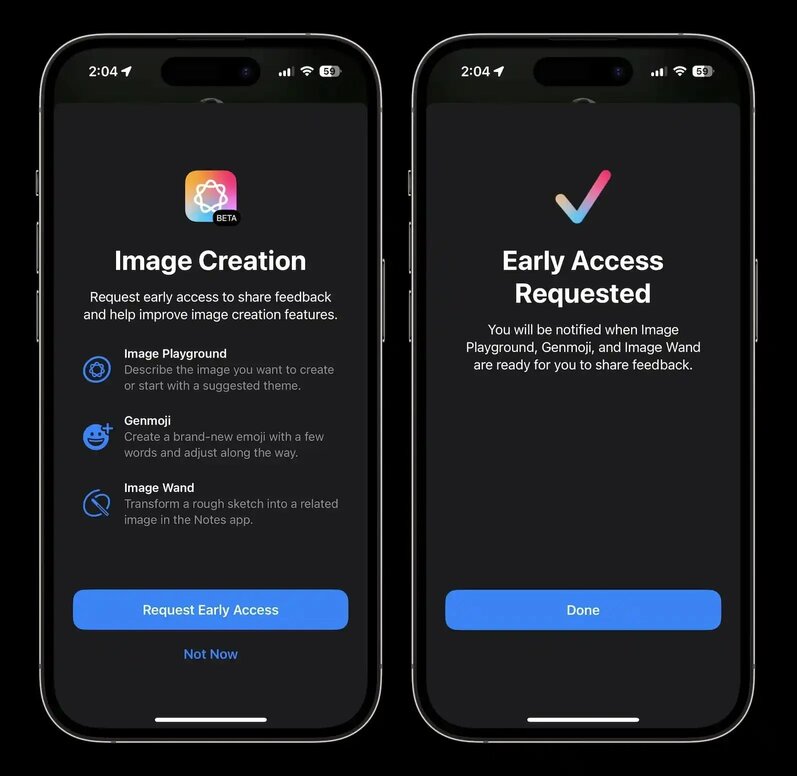
It’s important to note that the waitlist can be quite long. Depending on your device and the demand, you may need to wait one to two weeks before gaining access. Once Image Playground is available for testing, you will receive a notification on your device.
When the Apple Intelligence page displays this screen, it means you have successfully secured access to use Image Playground.
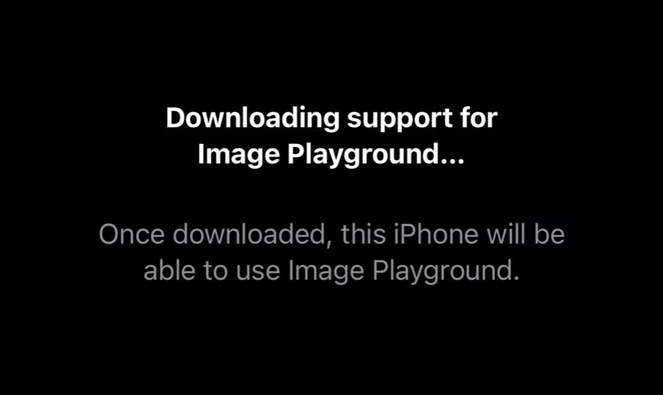
At this point, you just need to wait patiently until the following screen appears. Congratulations! you can now use iOS 18.2 Image Playground normally.
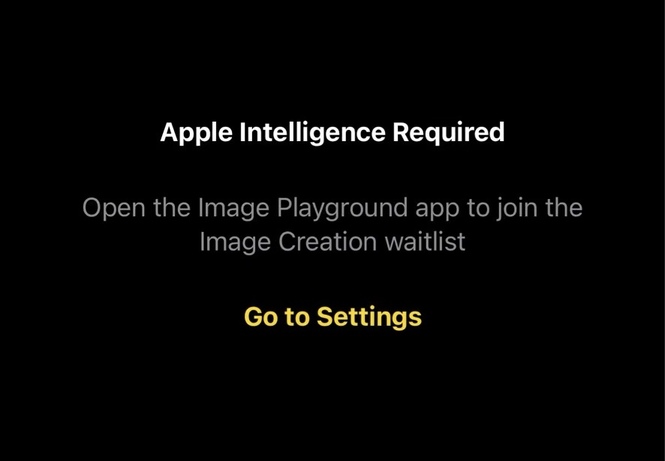
Then, open the iMessage chat interface, tap the "+", and then select Image Playground. Now, enjoy the experience!
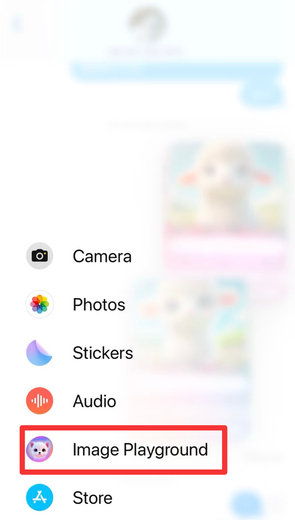
If Image Playground is not functioning as expected, it's important to verify that your device has sufficient resources to run this feature. Image Playground can be resource-intensive, and Apple recommends having at least 8 GB of RAM for optimal performance. If your device has less RAM or is low on storage, it may struggle to generate images or run the feature smoothly.
Here’s how to check:
Check RAM on iPhone/iPad:
While iOS doesn’t directly show RAM usage, you can monitor your device's performance by checking for slowdowns or app crashes when using Image Playground. If your device is older or has less RAM, you might experience issues.
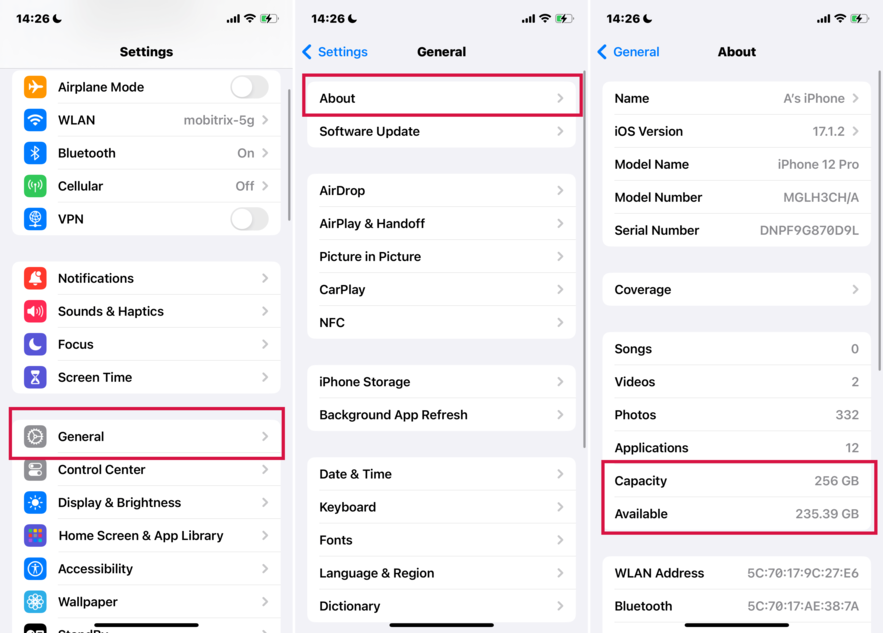
Check Storage:
Ensure you have enough free space available. A lack of free storage can also affect the performance of resource-heavy apps like Image Playground.
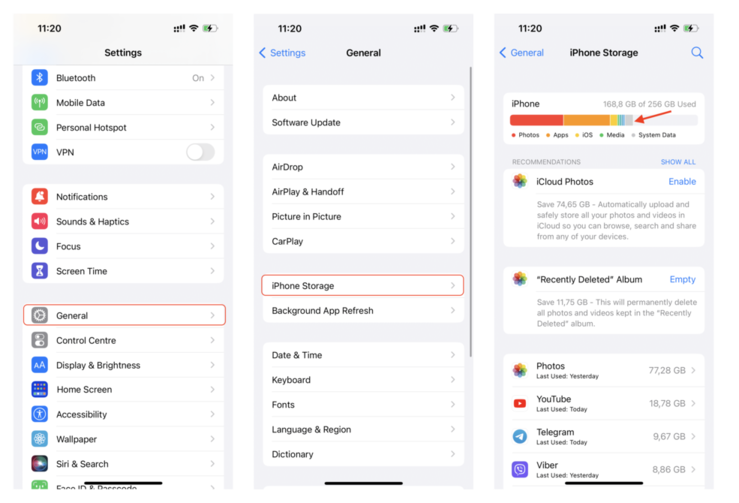
By ensuring your device has sufficient RAM and storage, you can improve the chances of Image Playground running smoothly. If your device doesn’t meet these requirements, consider closing other apps or freeing up storage to help the system allocate more resources for Image Playground.
Many users have found that after restarting their device, Image Playground works as expected. If you haven’t tried this yet, it’s definitely worth a shot before moving on to more complex troubleshooting steps. Restarting can clear temporary system glitches, free up memory, and refresh the device’s resources, potentially resolving issues with the feature. Let's see how to restart your iPhone 16/15:
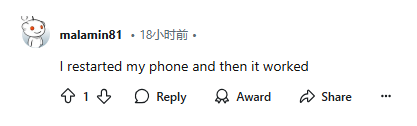
Slide to power off the device.

If you’re not happy with the new features or performance of iOS 18, you can easily downgrade to iOS 17 with the help of Tenorshare ReiBoot. This powerful tool allows you to roll back to an earlier iOS version with just one click, ensuring a smooth and hassle-free process. Whether you’re facing issues with bugs, compatibility, or simply prefer the stability of iOS 17, Tenorshare ReiBoot makes downgrading quick and easy without losing your data. Try it today and restore the iOS experience you love!
Download and install Tenorshare ReiBoot on your computer. Connect your iPhone to the computer. Click the "iOS Upgrade/Downgrade" option.

Choose "Downgrade" to start the process.

Choose the firmware version you want to downgrade to.

Click on "Initiating downgrade" and wait for a few seconds.

ReiBoot will automatically remove iOS 18 and install the stable iOS version on your device. Click Done after finished.

To resolve issues with Image Playground not working on iOS 18, start by ensuring your device is compatible and running the correct iOS version. Checking your RAM and storage is essential, as these resources are needed for the feature to function properly. Restarting your device can help resolve any temporary glitches, while joining the waitlist ensures access to the feature once it’s available. Enabling Apple Intelligence and verifying region compatibility are also key steps. By following these troubleshooting tips, you can return to using Image Playground and explore its full potential. For persistent issues, contacting Apple support may be necessary.

then write your review
Leave a Comment
Create your review for Tenorshare articles
By Jenefey Aaron
2025-04-17 / iOS 18
Rate now!