then write your review
ReiBoot - No.1 Free iOS System Repair Software
Fix 150+ iOS Issues without Data Loss & Safely Upgrade/Downgrade
ReiBoot: No.1 iOS Repair Tool
Fix 150+ iOS Issues, No Data Loss
Apple has released the newest version of their iPhone software: iOS 18. It brings a lot of new features and changes. However, with all those new features, also come some annoying issues that were not seen before.
One of those issues is the annoying iOS 18 screen dim issue people have been facing since the beta stages of iOS 18. Some people report it still hasn’t been fixed. If you’re facing this issue yourself, this article is a must-read. Let’s start by analyzing what the issue is in the first place.
This issue occurs when you’re at a bright place, take your iPhone out of the pocket and turn it on. When you do, the brightness doesn’t turn up as it usually should. So, the user is stuck with a super dim display in a bright environment.
This is incredibly annoying as it’s very hard to manually turn up the brightness when your screen is dim and you can’t see anything on it.
The same might happen the other way around, i.e., when you come into a dark place from bright outdoors, your iPhone may not reduce its brightness automatically. So, you may get blasted with a lot of brightness in a dark room.
Now that you know how the issue occurs, it’s time to look at some possible fixes.
First things first, you should try turning off the auto brightness and then turning it back on. Doing so will recalibrate the feature and may fix the issue you’re facing. Here’s how to do it:
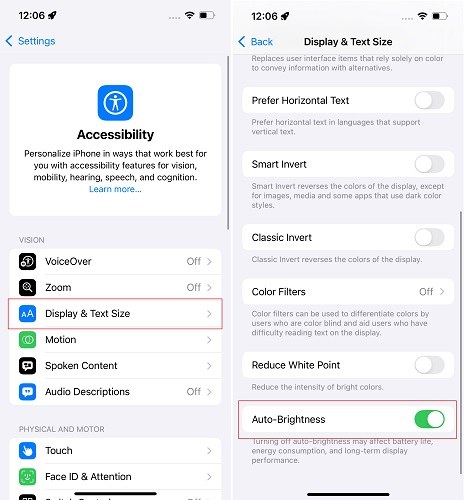
Now, your auto-brightness should work just fine. If it doesn’t, try the next fixes.
Related read How to Turn off Auto Brightness.
The next thing you could try to fix the iOS 18 screen dim issue is to force restart your iPhone. Force restarting it will squash out any temporary bugs and glitches that might be in the system. To perform a force restart, follow the steps given below.

Another thing to try is to toggle off Night Shift and True Tone OFF if you’re using these features. On the other hand, if you’re not using these features, you could try turning these ON.
That’s because these features affect the calibration of your display, and may or may not be causing the iOS 18 screen brightness problem. Here’s how to toggle them.
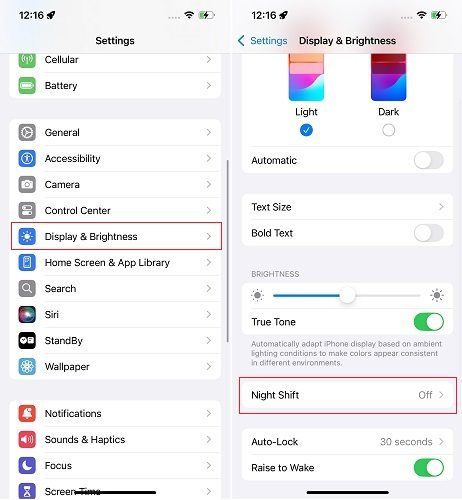
If you’re using iPhone 14 Pro, 15 Pro, or 16 Pro, then you should also try toggling your AOD. This feature was introduced to the Pro iPhones with the 14 series, so it’s only available for 14 Pro’s and up.
Here’s how to turn off always on display iOS 18 and turn it back on.
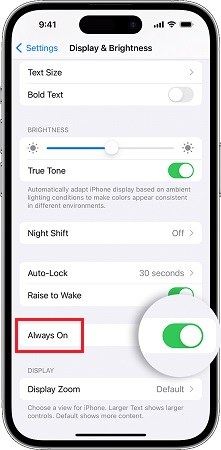
Related read Fix iPhone Always on Display Not Working.
If none of the methods above have worked, the final thing to try is to completely repair your iOS system. To do that, Tenorshare ReiBoot iOS system repair tool is your best bet. ReiBoot is a safe and secure tool that can easily repair your iOS system in minutes. And, it doesn’t even erase your data during the process.
Here’s how you can use ReiBoot to fix your iOS system and get rid of the iOS 18 autobrightness issue.
Download and install ReiBoot on your computer, and open it. Connect your iPhone and click the “Start Repair” button.

Choose “Standard Repair”. The standard repair will not cause any data loss on the phone.

Select “Download” to download the iOS installation file. The download process typically takes about 10 minutes, depending on the network speed. Once the firmware is downloaded, click “Start Standard Repair” and wait.

Wait for a few minutes, and you’re done!

Now, your iPhone will restart and you can try if the auto-brightness works fine now. In most cases, it will work fine. If not, then your best bet is to simply wait for an update from Apple. It’s likely that it’s a known issue and Apple will roll out a fix for it soon. So keep an eye out for it.
ReiBoot iOS system repair video guide
Some people are facing a new auto-brightness issue in iOS 18. If you’re one of them, try turning OFF/ON your True Tone, Night Shift, and AOD. Plus, make sure to keep your iPhone updated to the latest version of iOS 18. Force restarting will also be helpful. Lastly, you could try repairing your iOS system using Tenorshare ReiBoot.
then write your review
Leave a Comment
Create your review for Tenorshare articles
By Sophie Green
2025-04-17 / iOS 18
Rate now!