ReiBoot - No.1 Free iOS System Repair Software
Fix 150+ iOS Issues without Data Loss & Safely Upgrade/Downgrade
ReiBoot: No.1 iOS Repair Tool
Fix 150+ iOS Issues, No Data Loss
Are you having trouble recording, saving, or finding voice memos on your iPhone? However, must your desperate need is to record and share your voice memos, if your iPhone 16 Voice Memos are not working, you’ll feel helpless.
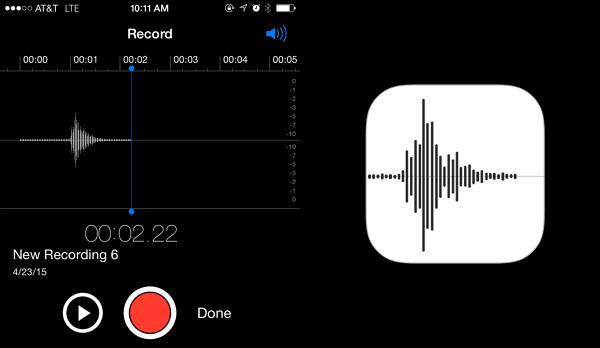
But rather than flapping your hands in the dark without knowing what’s causing this issue, you won’t be able to find a suitable enough solutions. That’s why in this guide we’ll share the reasons for Voice Memos not working on your iPhone 16 and discuss 8 solutions in step-by-step detail to fix it.
If Voice Memos are not working on iMessage app on your iPhone, then it could be due to following reasons:
Sometimes, an outdated iOS could be the one causing “iPhone 16 voice memo not working” issue. This is because it might lack security patches or come with bugs that affect Voice Memos app functionality. To fix this, you’ll need to update iOS. Here’s how:
Step 1: Head to “Settings. Then, choose “General.”
Step 2: Tap “Software Update” to check for latest updates. Then, press “Download and Install” to update your iPhone 16 to latest iOS version.
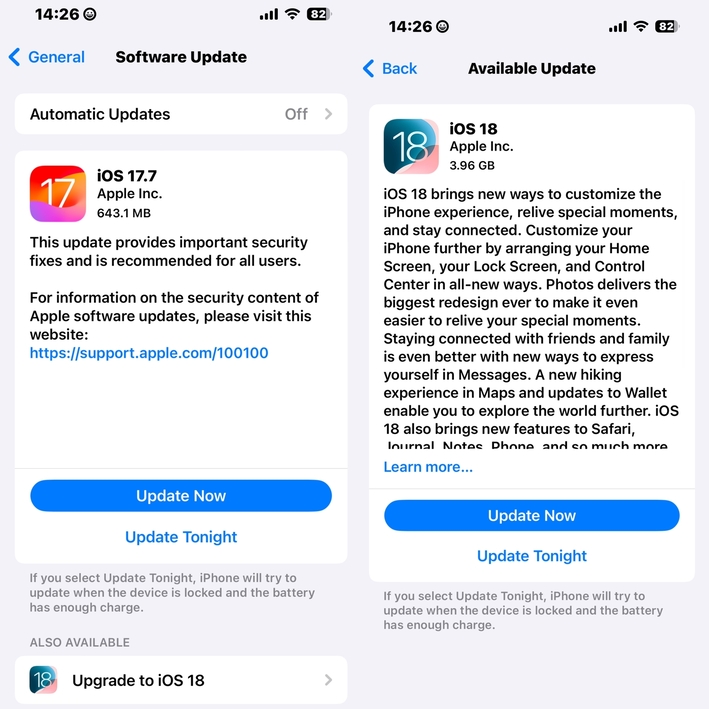
Temporary glitches in your Voice Memos app can lead to a “voice recorder iPhone not working” malfunction. To fix it first force close app then, restart it. This will provide a fresh start by clearing memory glitches and background processes that are preventing Voice Memos from working properly. Check out following instructions to force restart your iPhone 16:
Step 1: Swipe up on your iPhone 16 to view your recent apps.
Step 2: Find and swipe up on “Voice Memos” to close it. Then, reopen it and try recording again.
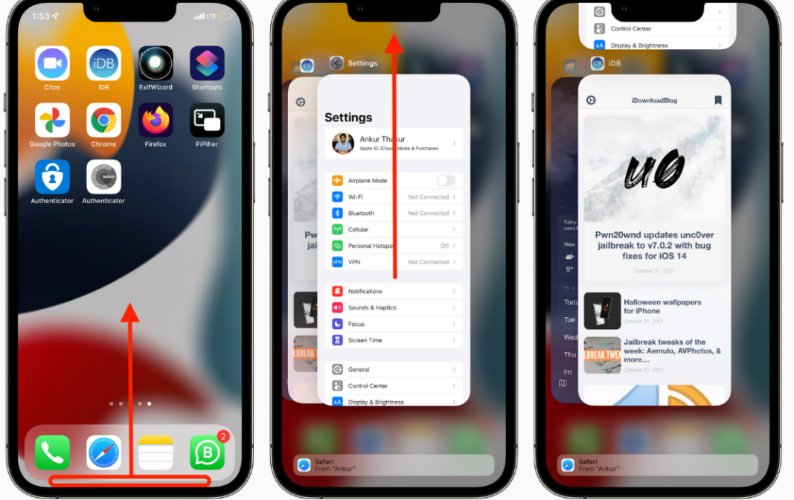
If it’s not your Voice Memos but system glitches that are leading to “Voice Memos not working on iPhone 16” simply restart your iDevice. A full restart can clear system glitches. Follow steps below to restart your iPhone 16.
Steps: Press and hold first either “Volume” button or “Side” button until power off slider appears. Then, restart your iPhone 16.

Voice Memos requires microphone access to record. But if your iCloud storage is full it can stop Voice Memos from syncing, causing missing or corrupted recordings such as “Voice Memo not playing full recording.” Backup failures from low storage can also prevent Voice Memos from being saved, risking data loss if your device is lost or damaged. Therefore, free up iCloud storage, then make certain Voice Memos app has access to microphone:
Step 1: Head to “Settings.” Then, open “Privacy & Security.”
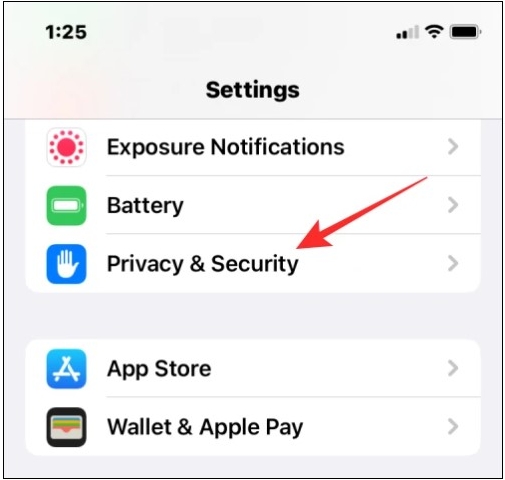
Step 2: Pick “Microphone” and switch on its access next to Voice Memos app.
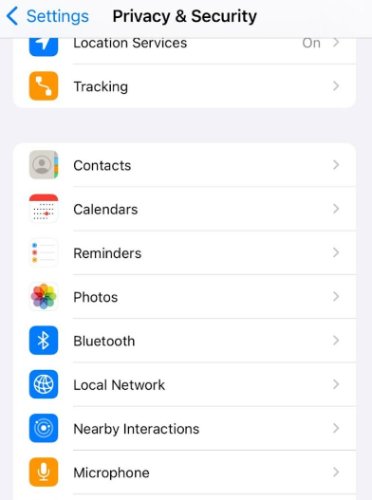
Insufficient storage on your iPhone can also prevent Voice Memos from saving recordings causing “Voice Memo microphone not working” issue. So, you’ll need to check which apps are consuming the most storage and if they’re unnecessary ones, delete them to free up space. To do so:
Step 1: Head to “Settings.” Then, open “General.”
Step 2: Choose “iPhone Storage.” Next, choose an unnecessary app to delete from list. Tap “Delete App.”
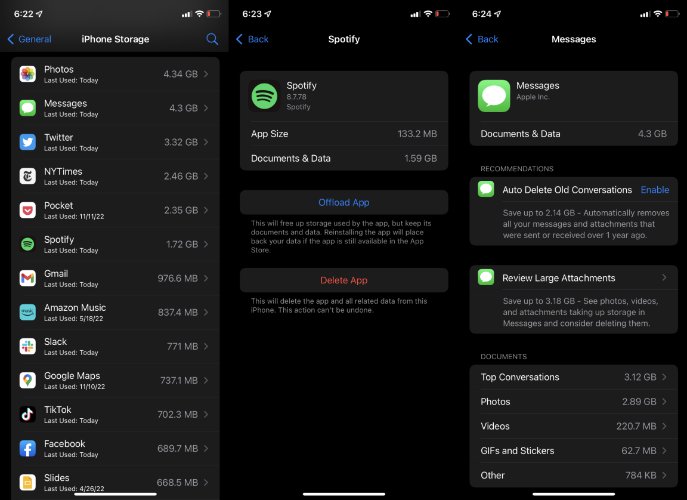
If you’re wondering, “Why is my voice recorder not working on my phone,” check if Voice Memos recordings show up on another device like iPad/Mac. When iCloud sync is turned on and they appear on your Mac/iPad issue is likely with your iPhone. But if they don't, it could be an iCloud sync issue or a problem with Voice Memos app or hardware. Here’s how to check for Voice Memos recordings on your iPad/Mac:
Step 1: On your Mac, head to “Finder.”
Step 2: Search for “com.apple.voice” and set location to “This Mac.” This will show all your Voice Memos recordings.

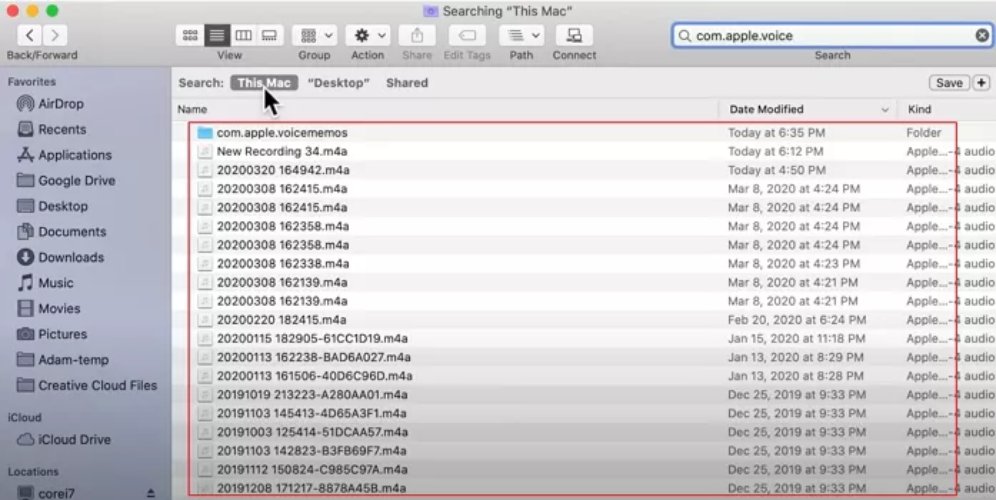
Step 3: On iPad, head to “iCloud.com” and log in with same iCloud account as your iPhone.
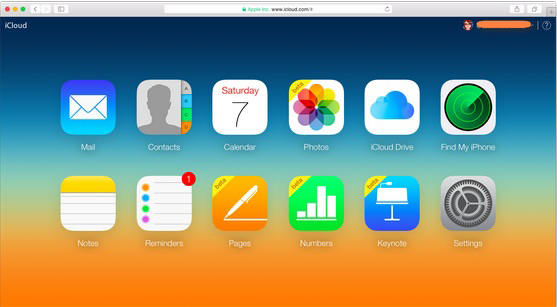
Step 4: Select “iCloud Drive” and find Voice Memos file to view it.
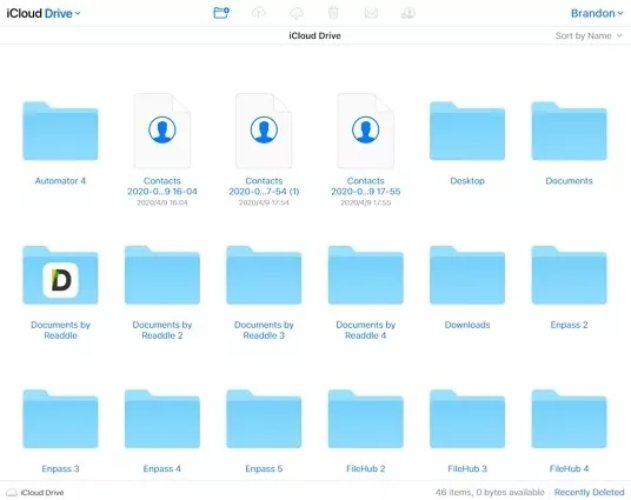
When your iPhone’s system settings are misconfigured they can conflict with Voice Memos functionality, resulting in “iPhone 16 Voice Memo not working” error. So, you’ll need to reset them. To do so:
Step 1: Head to “Settings.” Then, choose “General.” Click “Transfer or Reset iPhone.”
Step 2: Tap “Reset.” Next, select “Reset All Settings.” This will reset system settings to default but will keep your iPhone data.
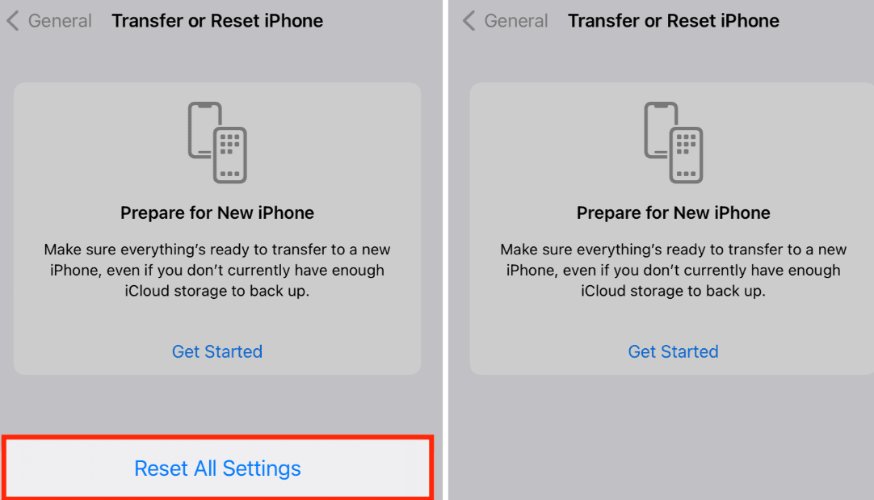
Still thinking, “Why can’t I share my Voice Memo?” It could be because of severe iOS corruption and not because of any glitch in Voice Memos app. In such a case, you might need to reset your iPhone. However, with Tenorshare ReiBoot you won’t have to do that. It can repair whatever software issue is causing “iPhone Voice Memo microphone not working” problem without data loss.
Following are instructions to use Tenorshare ReiBoot to fix “Voice Memos not working”issue on your iPhone 16:



Pros:
Cons:
When your Voice Memos are not working on iMessage but you can find recordings on another device, this means there’s an issue with your iPhone’s software. However, rather than resetting it which most solutions require when repairing iOS, Tenorshare ReiBoot offers the best solution. Its hands-free approach allows you to fix a wide range of iOS issues without data loss. Moreover, it also offers various features to manage your iOS devices.
After trying out a solution to fix “iPhone 16 Voice Memos not working,” take a quick look at comparison table below.
There’s no set time limit for how long you can record a voice memo on an iPhone. Instead, the length of a recording depends on your available storage.
You can find your voice memos recordings on your iPhone from Voice Memos app. Simply open “Utilities” folder, then find Voice Memos app and launch it.
The Dynamic Island appears in iPhone 16 screen recordings, but you can hide it by swiping toward center during a 3-second countdown.
The “iPhone 16 voice memo not working” issue could be because of outdated software, corrupted settings, or hardware issues. We shared eight solutions, like updating your iPhone, restarting it, freeing storage, and checking microphone access to fix it. For severe software issues, you can try Tenorshare ReiBoot, a tool that fixes a wide range of iOS problems (including Voice Memos) without resetting your iPhone and data loss.

then write your review
Leave a Comment
Create your review for Tenorshare articles
By Jenefey Aaron
2025-03-28 / iOS 18
Rate now!