then write your review
ReiBoot - No.1 Free iOS System Repair Software
Fix 150+ iOS Issues without Data Loss & Safely iOS 26 Upgrade/Downgrade
ReiBoot: No.1 iOS Repair Tool
Fix 150+ iOS Issues, No Data Loss
After updating to iOS 18/26, you may experience messages disappearing from iPhone 16. This can be due to misconfigurations with your iCloud sync settings that prevent photos from appearing.
Understanding these causes will help you identify and restore photos that disappeared from iMessage .
Device updates might take longer, especially from a very old version to the latest one. For instance, updating iOS 13 or 14 to iOS 18/26 contains extensive updates that reset the system. So, you might encounter iMessages disappeared on your iPhone. The only thing you need to do at first is wait for a few hours while ensuring that the device is connected to a stable internet connection.
You can sync your iMessage account with iCloud to display photos in iMessage chats.
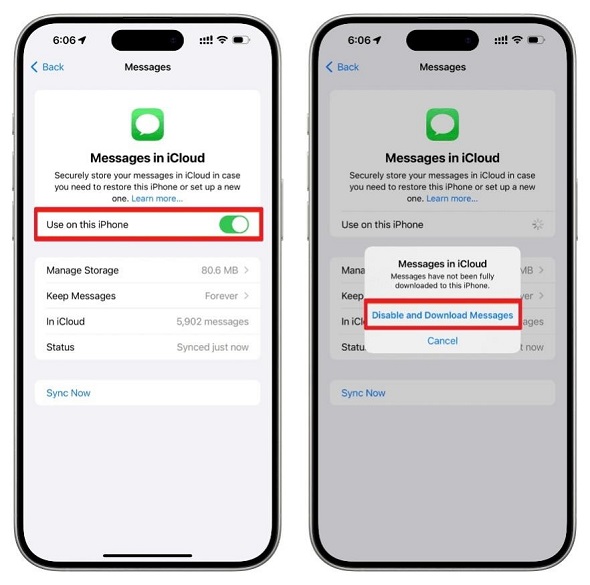
Note: The process might be different based on the iOS versions.
Force restarting the iPhone refreshes the system, clearing minor glitches and restoring proper functioning. So, it might also resolve iMessage not sending pictures if it is due to minor bugs.
Let’s discover the steps for the latest iOS devices like the iPhone 15.

Resetting network settings on the device can resolve connectivity issues that might cause iMessage photos to disappear. It involves a few simple steps on your iPhone.
If you have iOS 15 or later Version, try these steps:

Note: Type the credentials again to connect to the network.
ReiBoot is an iOS-oriented tool that allows users to troubleshoot various issues with iOS devices. For example, a standard repair option can instantly resolve multiple issues, including photos not loading in iMessage.
Features
How to Use?
If you are curious about why won’t images load on iMessage , then follow these steps on ReiBoot to restore images with a guarantee to prevent data loss.




Pro and Cons
Pros:
Cons:
Why We Choose Reiboot ?
ReiBoot offers a free trial to check its features and functioning. It has reasonable pricing plans, allowing scalability and flexibility. ReiBoot is the ultimate solution users can try when all other free methods fail to resolve why won't images load on iMessage , just like the scenario discussed below:
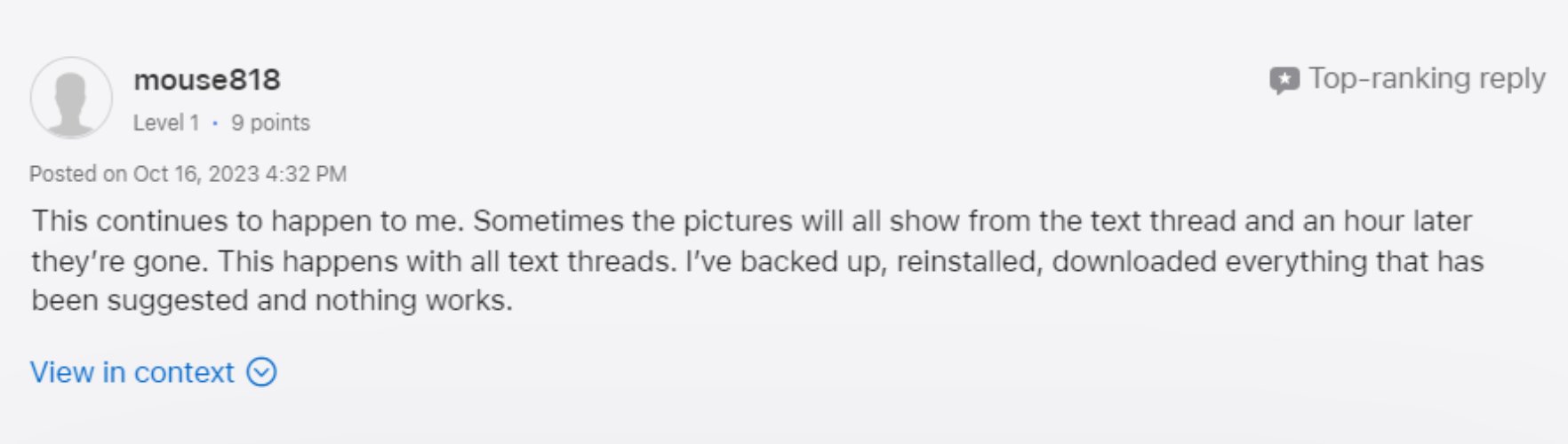
Follow these steps to verify iCloud storage space, as a lack of space can cause iPhone Text Messages and iMessages to disappear.
It will display a breakdown of how data is being consumed.
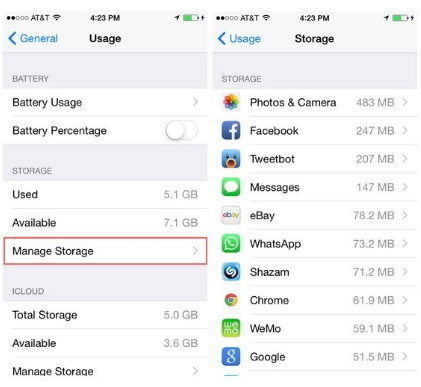
If you find the iCloud storage space full, free up some space or purchase additional space.
Use another Apple device, such as a Mac or iPad, to check if iMessage pictures are not showing on them either. On your Mac or iPad, navigate to the Messages app and open any conversation in question. If the images show up there, it means the issue is with a specific iPhone, most probably due to a software glitch. This helps a lot in finding the actual cause of the problem.
You can restore from a backup if photos are not showing in iMessages.
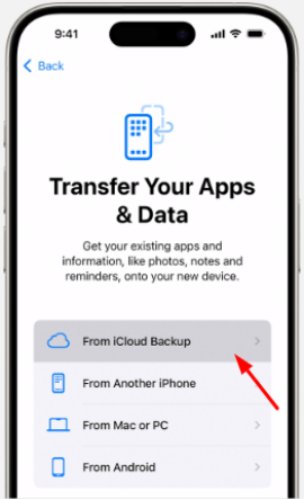
Here are some tips that will never let you face images missing from iMessage issues in the future:
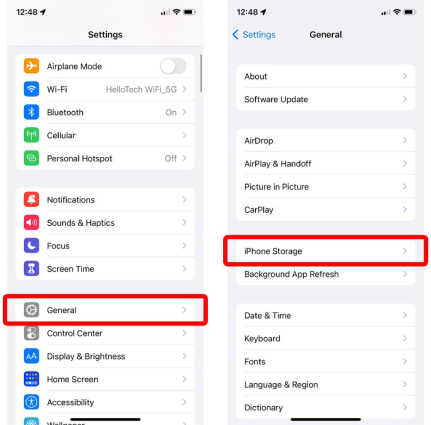
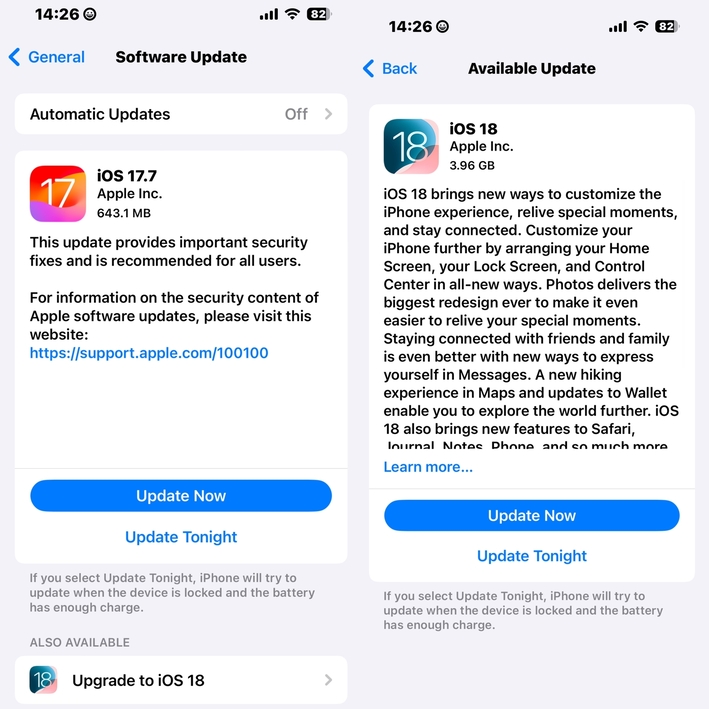
Photos disappeared from iMessage is a common issue iOS users encounter after they update to the latest Version. You can resolve the issue by syncing iMessage with iCloud, or verifying iCloud storage. However, the chances of fixing it are very low. So, we recommended choosing an ultimate solution with the ability to resolve several issues with a few simple steps. Use ReiBoot, which is user-friendly and provides multiple ways to restore photos safely.
then write your review
Leave a Comment
Create your review for Tenorshare articles

By Jenefey Aaron
2025-09-25 / iOS 18