ReiBoot - No.1 Free iOS System Repair Software
Fix 150+ iOS Issues without Data Loss & Safely Upgrade/Downgrade
ReiBoot: No.1 iOS Repair Tool
Fix 150+ iOS Issues, No Data Loss
If you've grown accustomed to using Apple Pay to buy things, it might be irritating when Apple Pay not working or become sluggish after iOS 18/17 update unexpectedly on your iPhone. This might be due to a variety of factors. Whatever the case, we're here to deliver assistance.
We're guessing you've obviously investigated to see if the store accepts Apple Pay before attempting to use it.
When there are additional point-of-sale terminals accessible in the store, the first thing you should do if Apple Pay is not working is to try another terminal.
It's wise first to inquire whether there is another reader you may use to complete your payment. If the terminal displays the electronic payments services emblem, it accepts Apple Pay and other digital wallet services.
You can't "double click to pay" on your iPhone for some reason. All you want to do is make a transaction using Apple Pay!
If you try to use Apple Pay on your iPhone and it doesn't say "Double Click to Pay," you may have mistakenly disabled this function.
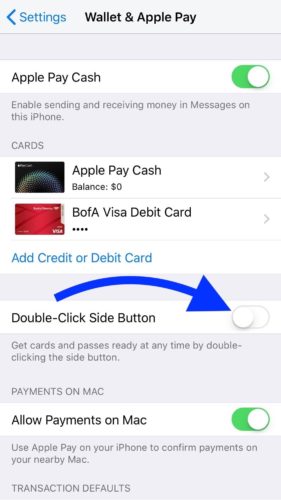
Remember that the toggle next to Double-Click Side Button is switched on in Settings -> Apple Pay & Wallet. Tap the switch to turn it on if it is white and positioned to the left. When the switch is green, the double-click functionality is active.
In most cases, Apple Pay not working is caused of a bug from another device. That being the case, you should get rid of it, as it might steal your data and information. For that, you need an efficient third-party iOS system recovery tool that can easily tackle this problem, like Tenorshare ReiBoot. Here's how to use it.
Download and install ReiBoot on your PC. Connect your iPhone to PC and click "Start" to initiate the process.

Choose "Standard Repair" and proceed.

Download the firmware package.

Proceed with "Standard Repair." Wait for a while till it done. Now you've just finished using the iOS system recovery tool option, which has already fixed your problem.


If Apple Pay is not working due to momentary problems, deleting the temporary storage and rebooting your iPhone's memory might fix the issue. Here’s how to restart your iPhone.
1. For a few seconds, the volume up or volume down button. When you see the power off slider appear, stop.
2. To turn off your device, move the slider to the right. Then, wait 30 seconds before waking up your smartphone.

Although many phone covers are now designed with NFC technology in consideration, others may be too thick to allow apple pay. This is particularly the case for tough, bulky phone cases. So, consider taking it off and checking if the issue is fixed.
Follow these instructions to forcibly stop the Apple Pay app if you're using a phone with Face ID:
When you've spotted it, swipe the Apple Pay card up and away from your screen.

Follow these instructions to forcibly stop the Apple Pay app on an iPhone with Touch ID :
After you've forced left the Apple Pay app, you may relaunch it and try to pay with it again.
If you have many cards in your wallet, follow the procedures below to change the default card.
Step 1: On your iPhone or iPad, open the Settings app.
Step 2: Select Wallet & Apple Pay.
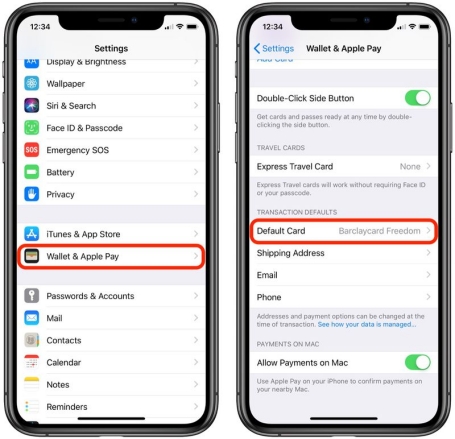
Step 3: Tap Default Card under Transaction Defaults.
Step 4: Choose the credit card you want to use for Apple Pay transactions.
Follow these procedures to delete a payment card from Apple Pay and re-add it:
1. Launch the Settings app. Select Wallet & Apple Pay.
2. Hit the card not operating correctly in the Payment Cards area, then tap Remove This Card. You must confirm this selection.
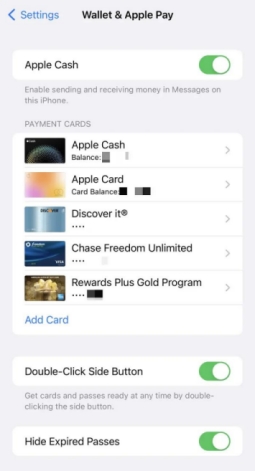
3. Reboot your phone.
4. Return to the Settings Wallet & Apple Pay section.
5. Tap Add Card in the Payment Cards section.
6. Follow the instructions to re-add that same card.
You can sign out of your Apple ID and sign back in again if you try to reset your iPhone or replace your credit card.
Navigate to the Settings app and sign in with your Apple ID again.
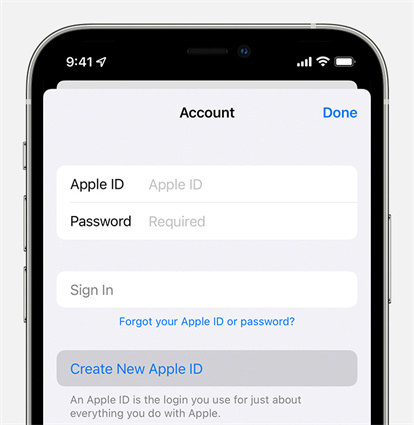
Checking your transaction details may help you configure what the problem is about. Here’s how to do it.
Step 1: Open Wallet App on your iPhone and head to Apple card.
Step 2: From your latest transactions, tap the transaction to view the details.
The last solution to Apple Pay not working is to reset all settings. Here’s how to do it.
1. From settings, hop on to "General".
2. Go to “Transfer or Reset iPhone” and choose reset.

We hope that these guidelines have helped you fix Apple Pay not working or sluggish after iOS 18/17 update. Also, if you want simple iOS system recovery, you should use Tenorshare ReiBoot, as it is elite in removing theory bugs from your iPhone.
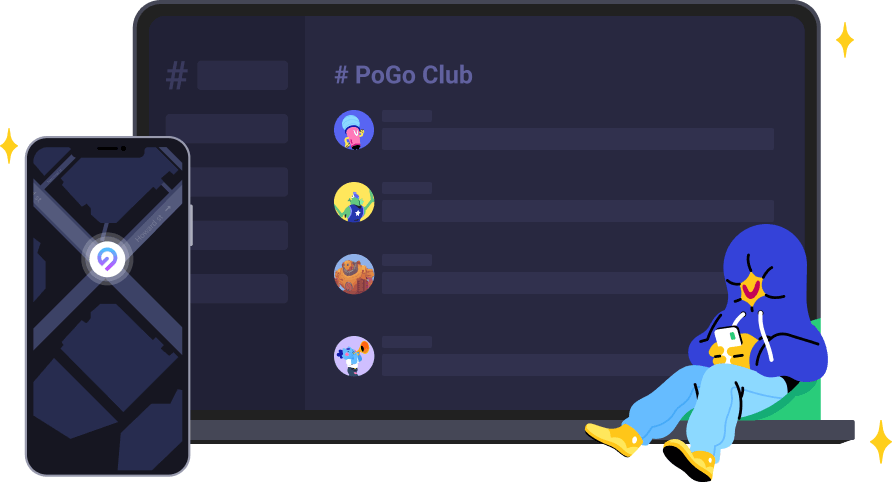

then write your review
Leave a Comment
Create your review for Tenorshare articles
By Sophie Green
2025-04-24 / iOS App
Rate now!