UltData - Best iPhone Data Recovery Tool
Recover Deleted & Lost Data from iOS Devices Easily, No Backup Needed!
UltData: Best iPhone Recovery Tool
Recover Lost iPhone Data without Backup
Restoring the important data on the iPad is common, and a lot of people tend to store the data on the iPad for personal or commercial purposes. What if you've deleted the data from iPad unintentionally? Can you recover deleted files on iPad?
Fortunately, you can indeed get back the deleted data from the iPad, and this guide is all set to introduce brilliant ways to help you know how to recover deleted files on iPad.
If you've got the iCloud backup of the data, you don't need to worry about recovering lost iPad data from iCloud is fairly simple.
Here's how to find deleted files on iPad via iCloud.
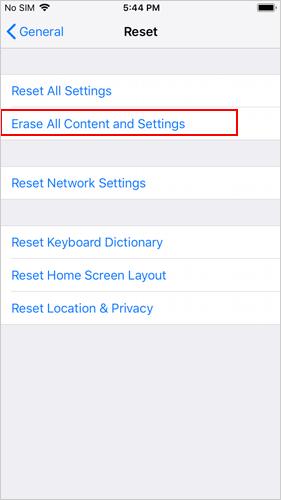
If you've got the backup prepared iTunes, you'll be able to retrieve the deleted data from iTunes. Restoring the iTunes backup will also cause data loss so backing up the data is important to ensure you don't lose any data while restoring the iTunes backup.
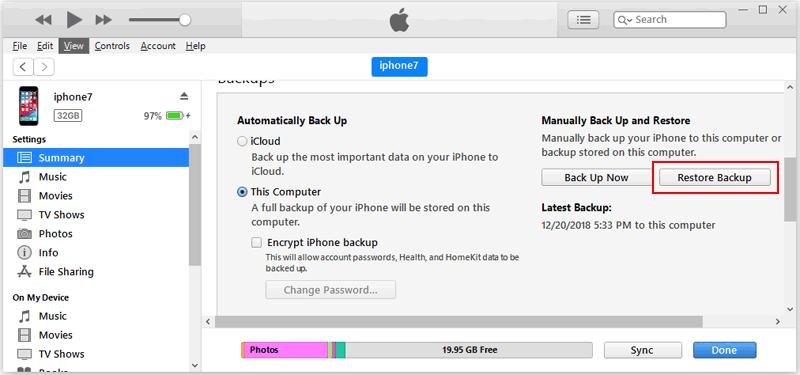
Tenorshare UltData is by far the best way to recover lost iPad data if you don't have any backup prepared. UltData for iPhone offers a simple user interface and it brings in the highest recovery and recovering the 35+ types of data is also on the cards.
How to retrieve deleted files on iPad?
To begin with, you'll need to download the software and then click on ''iPhone/ iPad Recovery'' after installing the software. In the next phase, you'll need to connect the iOS device to the computer, and the software won't take any long time detect the iPhone device.

Click on the Scan button to initiate scanning for the lost data, and then select the type of data you want to scan. Tap on the Scan button to begin scanning for the lost data and if the speed of the internet is fast, the scanning process is only going to take a few moments to scan for the lost data.
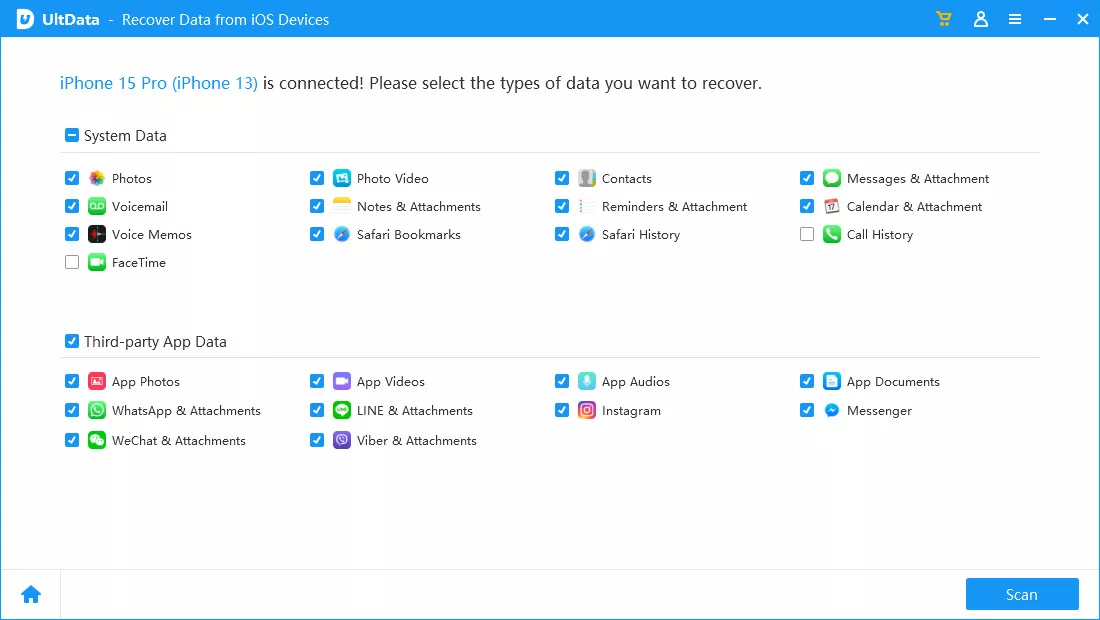
Next, you'll need to hit the Recover button to get the lost data back on the computer.

You can also find the deleted files on iPad courtesy of the Apple Support. After moving to the official webpage of Apple Support, you'll need to ask the Apple helper to look after your problem. If the problem isn't related to the hardware of the iPhone, you'll be able to recover the deleted data on iPad.
Knowing how to recover deleted files on iPad is possible courtesy of this insightful guide as we've listed the substantial ways to recover the lost data. You can easily recover the lost data from the iPad through iCloud backup, iTunes backup, and Apple support. However, if these methods don't work Tenorshare UltData for iPhone remains the best option to recover the lost data without backup. It offers the fast scanning speed, and since it prompts the highest recovery rate, the possibility of recovering lost data from the iPad is huge.
Deleted files from the iPad will move into the Recently Deleted folder in specific apps like Files or Photos. Data gets stored for 30 days before getting deleted permanently.
If you don't find any deleted files on the ''Recently Deleted' folder, you'll need to check the backups like iTunes or iCloud.
If you don't have any backup prepared, you can recover the deleted data from the third-party recovery tools.


Tenorshare UltData - Best iPhone Data Recovery Software
then write your review
Leave a Comment
Create your review for Tenorshare articles
By Jenefey Aaron
2025-04-17 / iOS Data Recovery
Rate now!