How to Recover Deleted Notes on iPad
Losing important notes can be frustrating, especially when they contain essential information. Whether it's accidental deletion, system errors, or software updates, you can recover deleted notes on iPad using various methods. This guide explains how to retrieve deleted notes on iPad using the Recently Deleted folder, backups, and recovery tools for a seamless process.
Part 1: Can You Recover Deleted Notes on iPad?
Yes, you can recover deleted notes on your iPad! Apple offers features like the Recently Deleted folder and iCloud backups to help you restore your notes. For permanently deleted notes, some data recovery tools provide advanced recovery solutions.
Part 2: How to Retrieve Deleted Files from Notes on iPad
Method 1: Find Deleted Notes via Recently Deleted Folder
The Notes app on your iPad has a Recently Deleted folder where deleted notes are stored for 30 days before being permanently erased.
- Open the Notes App: Launch the Notes app on your iPad to retrieve deleted notes. Navigate to the Recently Deleted folder to check for recoverable files.
- Go to the Recently Deleted Folder: Look for the notes you want to recover in the folder. Tap the desired note to select it for recovery.
- Restore the Note: ap Move, choose a folder (like “Notes” or “Personal”), and restore the deleted note to your iPad.
This method works only if the notes were deleted within the last 30 days and not manually erased from the Recently Deleted folder.
Method 2: Get Back Deleted Notes from Email Service
If you have synced your Notes app with an email service like Gmail or Outlook, deleted notes might still be accessible through the email account.
- Check Email Settings: Go to Settings > Mail > Accounts to see if your notes are synced with an email account. Linked accounts often store copies of deleted notes.
- Log into Your Email: Access the email account linked to your Notes app and search for folders labeled “Notes” or “Archives” to find deleted notes.
- Recover the Notes: Select the notes and move them back to your iPad. This method helps retrieve deleted notes synced via email.
Method 3: Recover Permanently Deleted Notes on iPad without Backup
If you don’t have a backup, Tenorshare UltData is a professional tool that can recover permanently deleted notes. If the note is not in the Recently Deleted folder or synced to an email account, professional recovery tools like Tenorshare UltData can help retrieve it directly from the device.
Features of Tenorshare UltData:
- Recovers data directly from iOS without backup.
- Selectively recover deleted photos, messages, videos and 35+ other data types.
- Easy-to-use interface with advanced scanning capabilities.
- Download and Install Tenorshare UltData: Download Tenorshare UltData to recover deleted files from Notes on iPad. Select iPhone/iPad Data Recovery in the software and use a USB cable to connect your iPad to the computer.
- Select the type: Choose notes and click scan.
- Preview and Recover: After the scan, preview the recoverable notes. Select the ones you want and restore them directly to your iPad.
Method 4: Restore Deleted Notes on iPad from iCloud Backup
If iCloud Backup is enabled, restoring from a backup may get back deleted notes. However, this method requires resetting your iPad, so proceed carefully.
- Verify Backup Availability: Go to Settings > [Your Name] > iCloud > Manage Storage > Backups to check for a recent backup.
- Reset the iPad: Go to Settings > General > Reset > Erase All Content and Settings to prepare your iPad for restoration from iCloud.
- Restore from Backup: During setup, select Restore from iCloud Backup, pick the latest backup, and recover deleted notes on iPad.
Method 5: Retrieve Deleted Notes on iPad from iTunes Backup
- Connect Your iPad to a Computer: Use a USB cable to connect your iPad to a computer with iTunes installed to retrieve deleted notes from an iTunes backup.
- Select Your Device: Open iTunes, select your iPad from the top-left corner, and access the Summary tab for backup options.
- Restore Backup: Click Restore Backup, select the relevant backup file, and restore deleted notes to your iPad.
Conclusion
Recovering deleted notes on your iPad is easier than you might think. Whether using the Recently Deleted folder, iCloud, or powerful recovery tools like Tenorshare UltData , there’s a solution for everyone. For the most comprehensive recovery options, Tenorshare UltData stands out as a reliable tool to retrieve even permanently deleted notes. Don’t let accidental deletions disrupt your workflow—follow these steps to recover your important files effortlessly.
Tenorshare UltData - Best iPhone Data Recovery Software
- Restore data from iPhone/iPad without backup or selectively from iCloud & iTunes backup (support preview before recovery).
- Recover 35+ iOS data types, including photos, messages, videos, call history, notes, social app data, and more.
Speak Your Mind
Leave a Comment
Create your review for Tenorshare articles
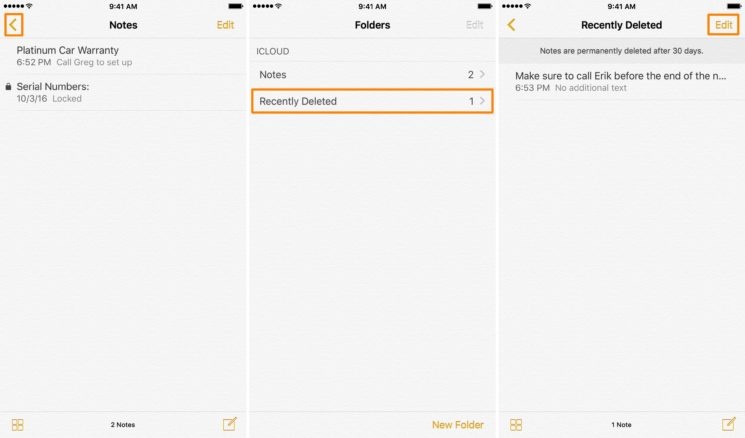
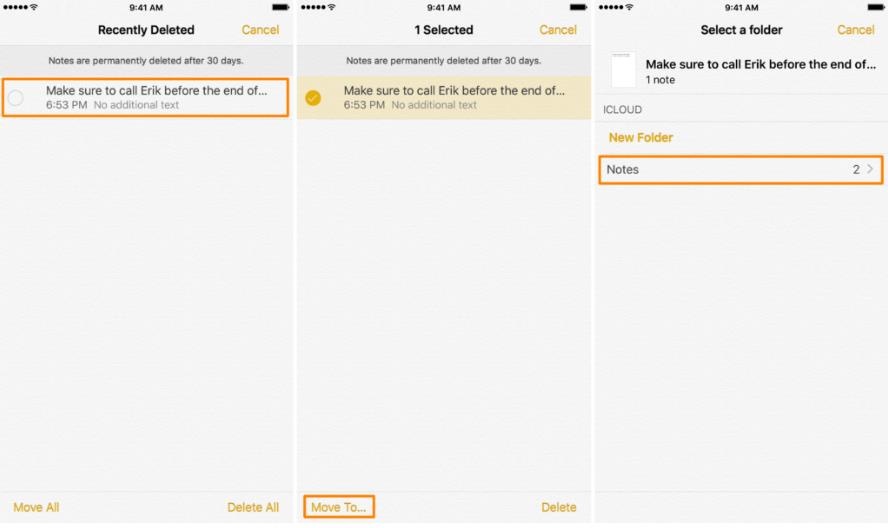
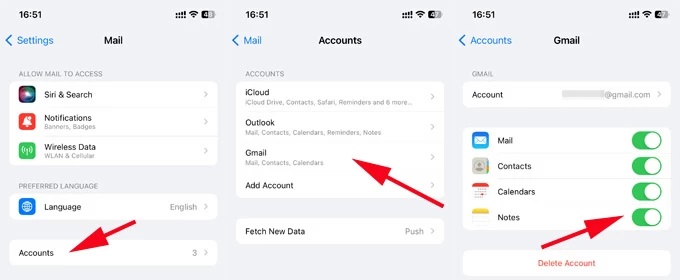


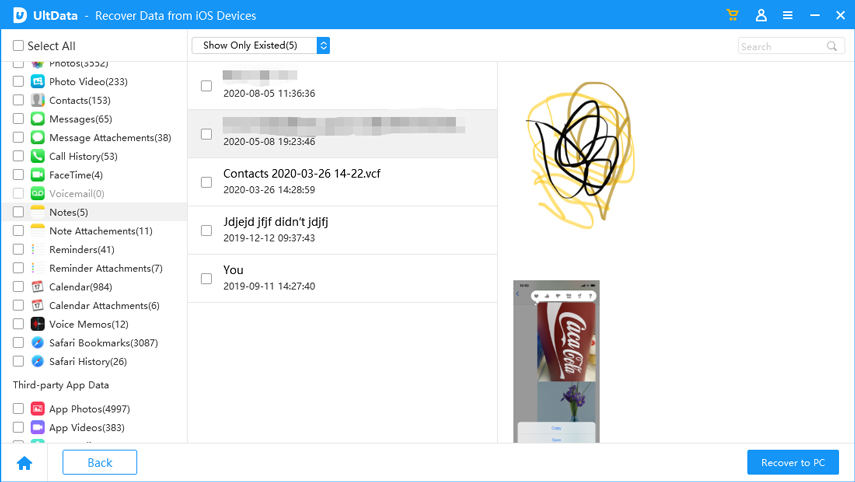
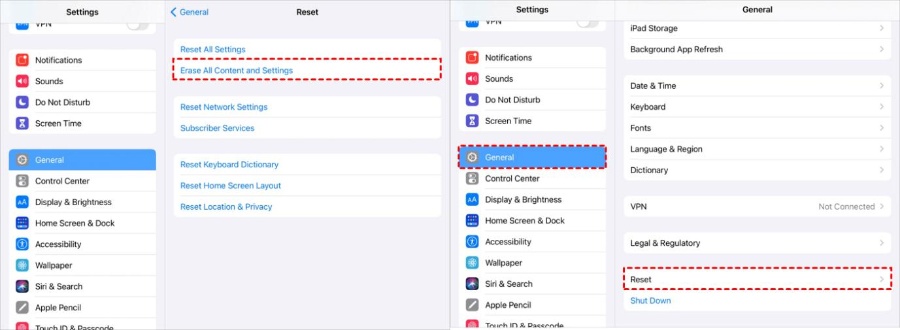
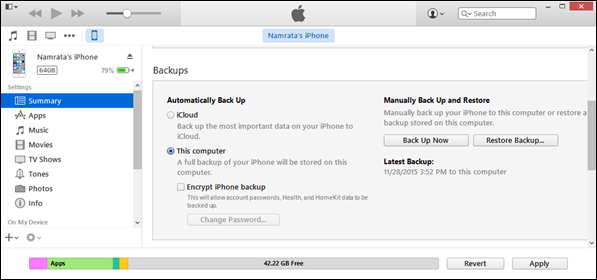


By Jenefey Aaron
2025-04-17 / iOS Data Recovery
Rate now!