UltData - Best iPhone Data Recovery Tool
Recover Deleted & Lost Data from iOS Devices Easily, No Backup Needed!
UltData: Best iPhone Recovery Tool
Recover Lost iPhone Data without Backup
Experiencing iPhone notes disappearing after update iOS 26/18 on your iPhone can be unsettling. As indispensable tools for many, notes serve as digital repositories for our thoughts, reminders, and crucial information. In this guide, we'll provide troubleshooting steps and solutions to recover your vanished notes and ensure the safety of your contacts amidst the iOS 26/18 Beta transition.
In this part, we are going to offer a few solutions that are worth trying as you want toget back your lost notes after the update iOS 26/18. Let's check these solutions one by one.
The recently deleted folder is one of the best features that the iPhone offers to its users. You can recover your deleted file through it within 30 days after deletion.
Open the Notes app on your iPhone and navigate to the "Recently Deleted" folder located in the "Folders" section.
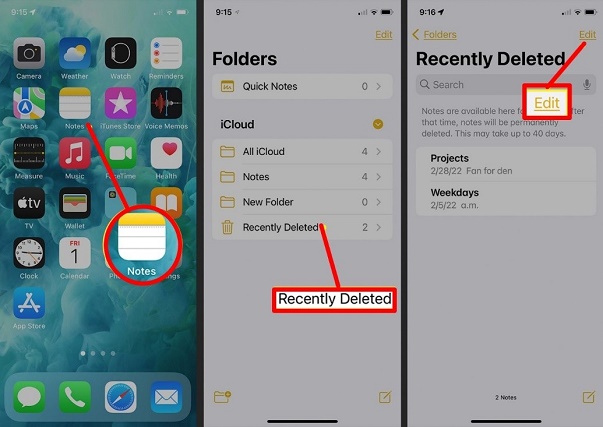
Tap on the note you want to recover, then select "Recover" to restore it to its original location within the Notes app.
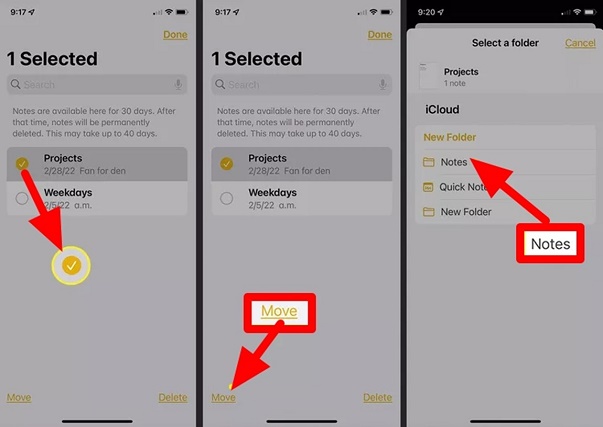
Sometimes restarting your iPhone resolves a lot of issues including lost notes on your phone.
You can restore your lost notes through iCloud Sync. Here is what you need to do to recover deleted notes from iCloud sync on your iPhone:
Select "iCloud" and then toggle on "Notes" to enable syncing with iCloud. If already enabled, toggle it off and back on to trigger a sync and potentially restore deleted notes.
Tap on the note you want to recover, then select "Recover" to restore it to its original location within the Notes app.
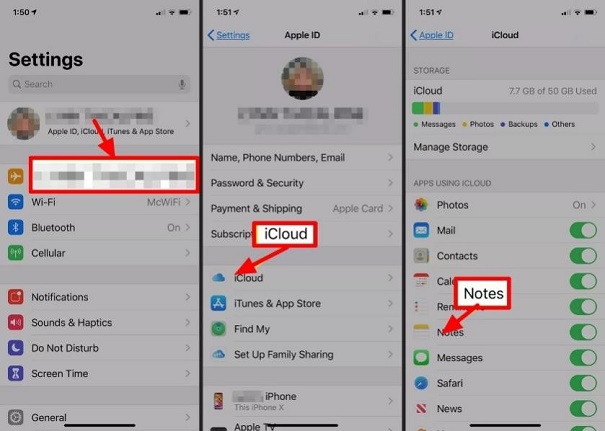
Recover Deleted Notes iPhone from iCloud
Open the Settings app and tap on your name at the top. Select "iCloud" > "Manage Storage" > "Backups" > [Your device]. Choose the most relevant backup and tap "Restore." This process will overwrite the current data on your device with the contents of the selected backup, including notes.
Recover Deleted Notes iPhone from iTunes
Connect your iPhone to your computer, open iTunes, select your device and click "Restore Backup" to recover data from an iTunes backup.
Recover data Without Resetting or Erasing Data
Tenorshare UltData helps you retrieve your notes without resetting or erasing your phone's data. What’s more, it supports previewing and selectively recovering only the data you need, so it can save your scanning time and accurately recover data.
Here are a few steps you need to follow to recover data with iCloud Backup.
Open UltData and click “Recover Data from iCloud”.
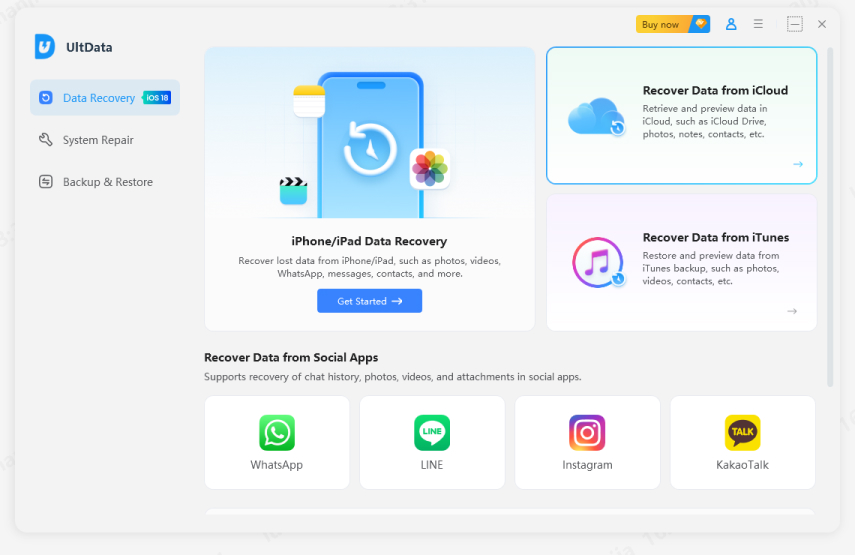
Sign in to your Apple account to get into the account.

Click the file types you want to recover from the system and click recover.

So that is what you need to do to recover your notes from iCloud. If you want to recover notes from iTunes backup, you need to follow a few steps just like we did for the iCloud method.
Email settings can help you retrieve your lost notes. Here is what you need to follow.
Go to the settings find Mail and select your emails connected to the device.
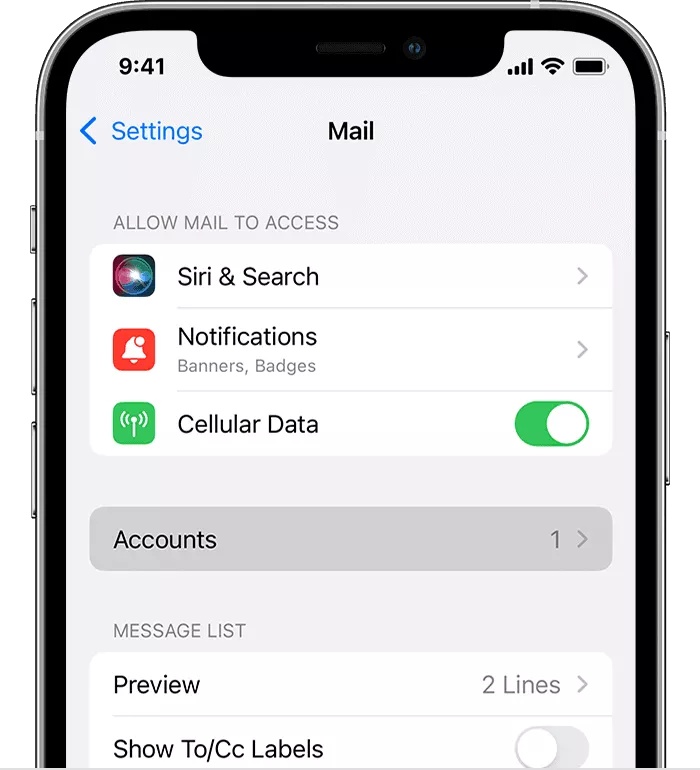
Check the notes slider if it is ON. If not, turn in On and see if your lost notes reappear in the notes app.
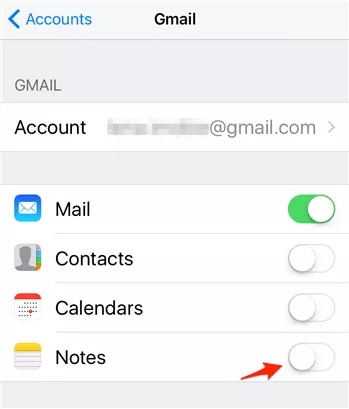
When traditional methods fail, Tenorshare UltData comes to the rescue. With its powerful features, you can recover deleted notes directly without backup from your iOS device. What’s more, it supports previewing and selectively recovering only the data you need, so it can save your scanning time and accurately recover notes.
Recover lost/deleted photos, messages and 35+ other data directly from iPhone/iPad without backup, or selectively from iCloud or iTunes backup.
Connect your iPhone to your computer and let Tenorshare UltData scan your device for deleted notes and other data.

After the scan, preview the recovered notes and select the ones you want to restore.

After the scan, preview the recovered notes and select the ones you want to restore. With a simple click, Tenorshare UltData restores the selected notes to your iPhone.
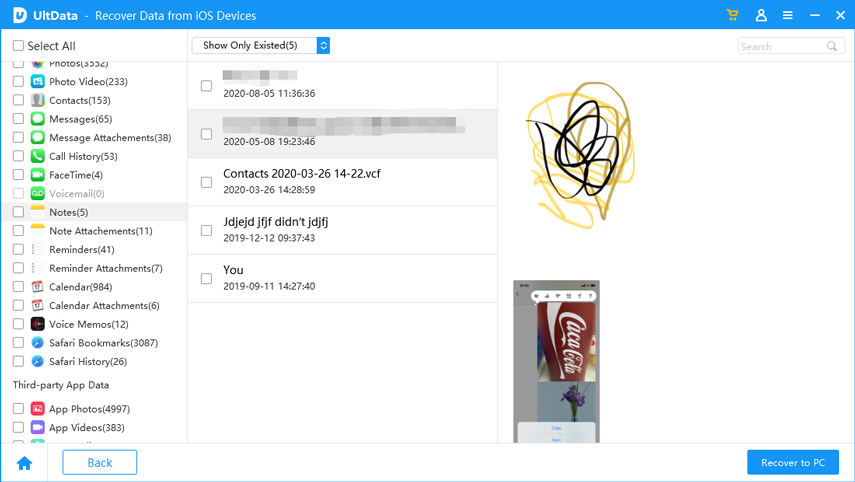
The unexpected deletion or disappearance of notes on your iPhone can be a frustrating experience, but solutions like Tenorshare UltData offer a lifeline for recovery. With its intuitive interface and powerful features,UltData simplifies the process of retrieving deleted notes directly from your iOS device, even without a backup. It happens when iPhone notes disappear after the update so, Tenorshare UltData is one of the best solutions you might have.


Tenorshare UltData - Best iPhone Data Recovery Software
then write your review
Leave a Comment
Create your review for Tenorshare articles

By Jenefey Aaron
2025-10-20 / iOS Data Recovery