then write your review
ReiBoot - No.1 Free iOS System Repair Software
Fix 150+ iOS Issues without Data Loss & Safely Upgrade/Downgrade
ReiBoot: No.1 iOS Repair Tool
Fix 150+ iOS Issues, No Data Loss
Apple is known for providing the best user experience in devices through the best world-class operating system, which is well-known for optimization. Despite that, you're not alone if you’re experiencing an iPad app opening and closing immediately. This could be due to a specific app or a severe issue in the OS, even though Apple provides continuous software updates to enhance user experience. Such issues are common in iPads and iPhones. This is the ultimate guide to help you fix the iPad apps keep crashing issue.
Before we hop into the list of solutions for “iPad apps keep crashing”, it’s important first to learn why apps on iPads keep crashing. This issue is likely due to the software part of the device.
Your iPad won’t crash itself; there must be an app halting the operations on the device. If a specific app causes the issue, you need to update it immediately or delete it as a temporary solution. If this isn’t the case, the following can be the culprits for the issue on iPad.
Following are the effective solutions for “iPad apps keep crashing”. Go through the solutions and apply them one by one until the issue is resolved.
If you’re facing “iPad apps keep crashing” when opening a specific app or using it, consider removing it from the iPad. Third-party or incompatible apps on the iPad are mostly observed causing such issues on iPads.
If you don’t know how to find the incompatible apps on your iPhone device. Ensure you’ve installed the apps compatible with the iPads and that they are from well-recognized developers with good reviews on the AppStore.
To uninstall the app from your iPad, go to the app library, tap, and hold on to the app causing the issue, and select the Delete button to uninstall it.
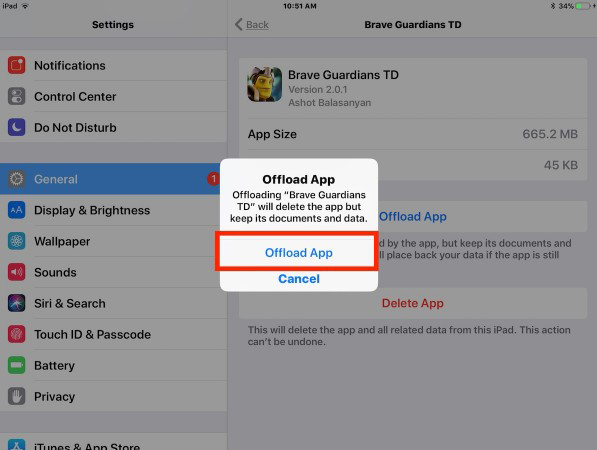
iPad apps that require internet connection may crash when the internet is slow or inaccessible to the device. Make sure your internet connection is offering a stable speed with strong connection. To check, visit fast.com or speedtest.net to check your internet speed.
Moreover, if you’re having internet issues on your iPad, turn on the airplane mode or reset all network settings. Then restart your iPad to let the changes take effect in the OS.
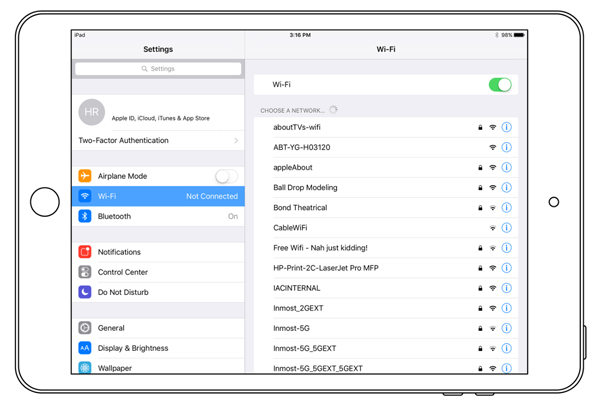
Force restarting is the simplest solution to fix minor issues on smart devices, including iPads. It’ll clear the memory and fix the issue that might be causing the “iPad app to keep crashing ”. Sometimes, we rarely even restart the iPad, which causes unnecessary junk files to accumulate in the system. Here’s how to force restart your iPad:
For iPad without Home button
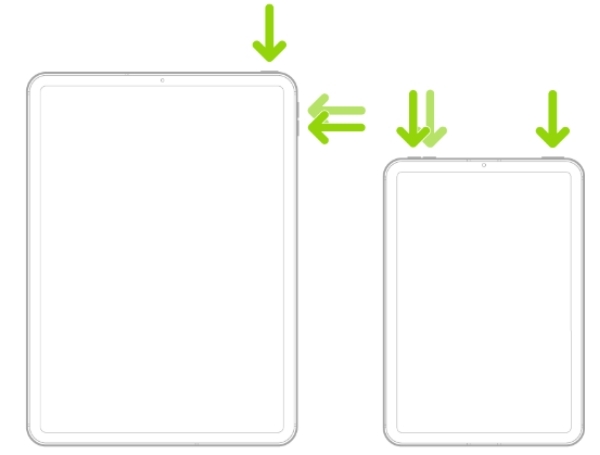
For iPad with the Home button
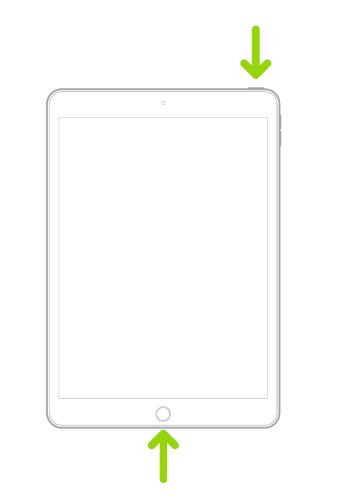
Sometimes, visiting third-party websites can also cause your iPhone to behave abnormally. When you visit websites and allow the cookies, it downloads the files on your device, which can cause the apps to close abruptly. Consider clearing up the caches in the Safari app. Here’s how:
Tap on the “Clear History and Website Data” option and select Clear to confirm.
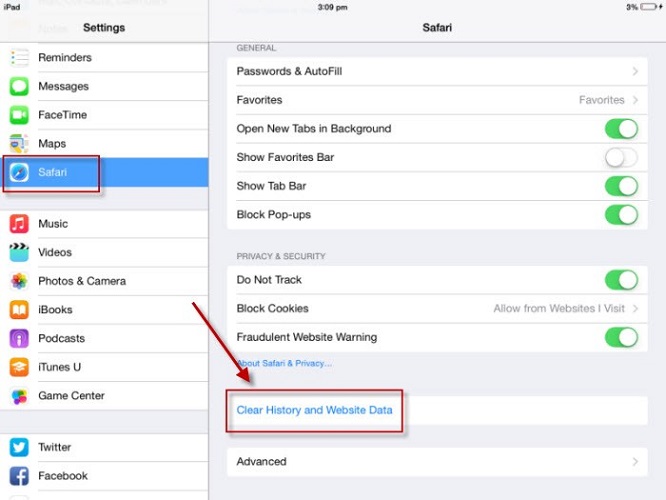
When the iPhone storage becomes full, the apps behave abnormally, such as abruptly closing or crashing the iPad. Ensure enough storage is left on your iPad to support system activities. Delete unnecessary and unused apps to free up some storage.
Follow the steps below to check the storage status on your iPad:
Outdated apps or bugs within the apps can cause them to crash when you open them, leading to the “apps on iPad keep crashing” issue. There might be one specific outdated app causing this issue and jeopardizing the entire OS on your iPad.
Ensure you’ve updated all the apps on your iPads and you keep checking on them occasionally. Developers usually update the apps when they get to know the major issues within the apps through feedback. And visit the Apple System Status webpage .If a yellow dot appears on Apple's servers, there's a problem. In this case, you need to wait for the server to fix the problem.
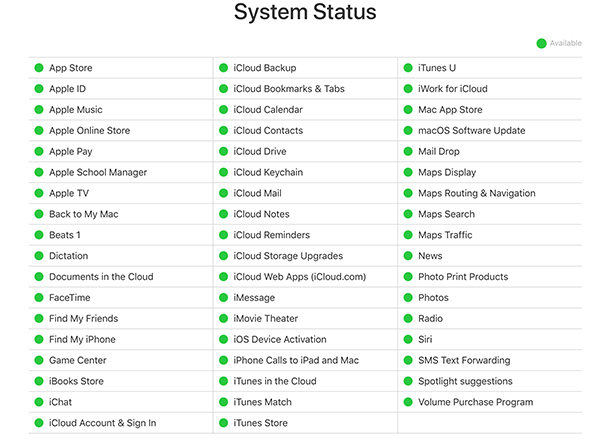
If noen of the above solutions fix the “iPad apps keep crashing when fully charged” issue, consider resetting all settings on iPad. There might be a minor glitch in the settings causing disconfiguration in the OS. Resetting all settings on iPad will restore the settings to default without wiping up your data. Here’s how to reset all the settings on iPad:
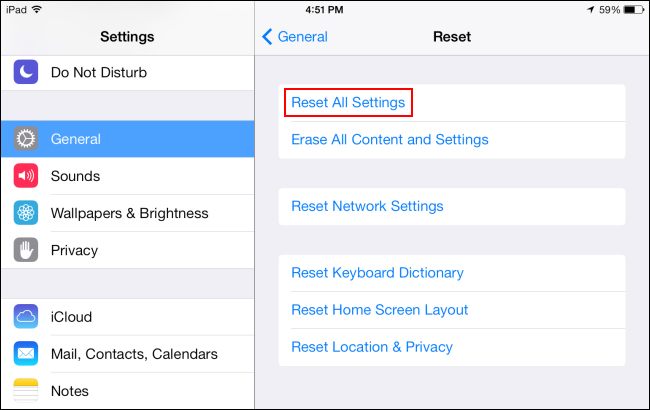
If none of the above mentioned basic solutions resolve the “iPad apps keep crashing” issue. There might be an iPadOS bug or a glitch in the device. This usually happens when you’re using an outdated iPadOS which becomes prone to security threats and malware.
Tenorshare ReiBoot is the best solution to resolve iOS related issues on iPad and iPhone. It allows you to fix all types of iOS related issues on iPad and iPhone with one-click process. All you need to do is run a repair process, and it’ll fix all the issues:
Follow the steps below to fix iPad apps keep crashing due to the system glitches:
Launch the Tenorshare ReiBoot after installing it on your computer. Connect your iPad with a compatible computer cable, and click the Start Repair button.

Select the Standard Repair option, and click on the Standard Repair button.

The program will take you to the download page. Click on the Download button to download the firmware package for your iPad.

Once the firmware package is downloaded, hit the Start Standard Repair button to start the repair process.

Wait for the progress bar to complete. Your iPad will automatically reboot once it’s done.

It can be a frustrating experience when you’re facing the “iPad apps keep crashing” issue. However, you can easily resolve the issue using the solution mentioned in this guide. If none of the basic solutions deliver effective solutions, refer to the Tenorshare ReiBoot to fix it with one click.
then write your review
Leave a Comment
Create your review for Tenorshare articles
By Jenefey Aaron
2025-04-24 / iPad
Rate now!