then write your review
ReiBoot - No.1 Free iOS System Repair Software
Fix 150+ iOS Issues without Data Loss & Safely Upgrade/Downgrade
ReiBoot: No.1 iOS Repair Tool
Fix 150+ iOS Issues, No Data Loss
My iPad is stuck on the Apple logo when I turn on it, it comes up to the apple logo screen and stays that way ... forever. Also, it won't connect to itunes or my computer. HELP!
Multiple users on the iPadOS and iPadPro subreddits have reported that their devices became bricked after upgrading from iPadOS 17 to iPadOS 18. In one discussion, a user detailed how their iPad powered off during the update and failed to restart afterward.
iPad Users may face iPad Pro stuck on Apple logo after or during update iPadOS 18 due to various reasons. Let us have a look at the possible solutions at it. This guide is also supports to fix iPad stuck on Apple logo with progress bar, iPad stuck on Apple logo after reset issue.
Top iOS system repair tool to fix iPad stuck in apple logo in one click without any data loss.
Most of the times, starting from the beginning helps you to get a clear view and new approach towards the problem. We have to implement this approach here as well. All you need to do is restart your device if you want iPad stuck on Apple logo fix without restore.
If this does not work, you can always force restart your device. Long press the Home button and the Wake/Sleep button simultaneously for minimum 10 seconds, until the Apple logo appears. This will do your job.
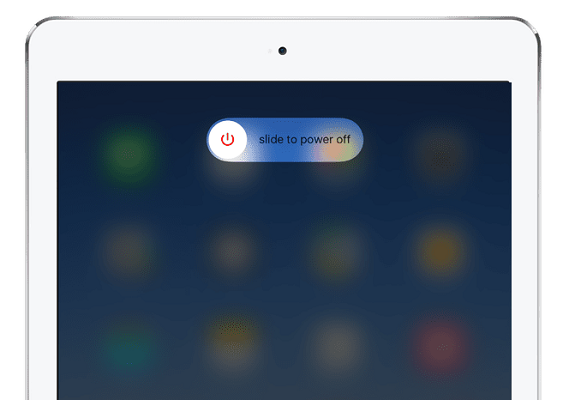
The next step is to perform a force restart or hard reset iPad, which can often resolve minor software glitches. The method to force restart varies depending on the iPad model you have:
For iPad with Home button: Press and hold both the Home button and the Power (Sleep/Wake) button until the Apple logo appears.
For iPad without Home button: Quickly press and release the Volume Up button, quickly press and release the Volume Down button, then press and hold the Power (Sleep/Wake) button until the Apple logo appears.
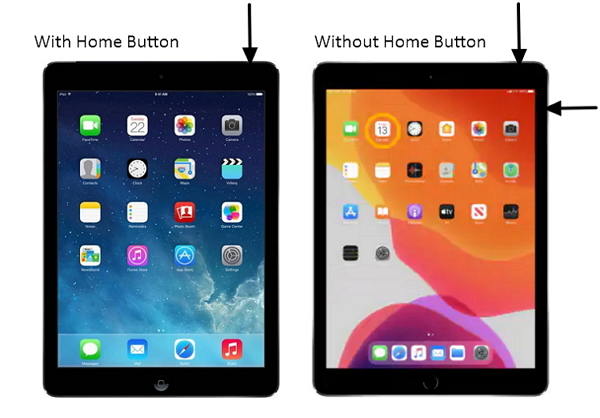
Recovery mode comes in handy when your Apple device is facing issue due to a problem in any beta update of the software. Here is a step-by-step guide on how you can solve the issue.
Now, long press the Sleep button until your device is switched on. This will take your device out of the recovery mode.

If you feel this process to be time consuming and confusing, you can opt for Tenorshare ReiBoot that can enter your device into recovery mode in a single click free of cost.
Download and install the program on your PC or Mac, launch the software and connect iPad to computer. Click "Enter" once it is detected. When the device is in recovery mode, click "Exit" to reboot iPad.

If your iPad stuck on Apple logo after reset or iPad stuck on Apple logo blinking, iPad stuck on Apple logo flashing etc., you can also try to update iPad in ReiBoot to fix this issue. This is very easy and simple process.
Make sure you have ReiBoot installed on your PCor Mac. Now, plug your device to your PC. Click "iOS Upgrade/Downgrade" in ther main interface.

Choose "Upgrade" to proceed. Click on the "Download" option and then click Initiate upgrede. Within minitues, your iPad will be updated to the newest iPadOS 18 version.
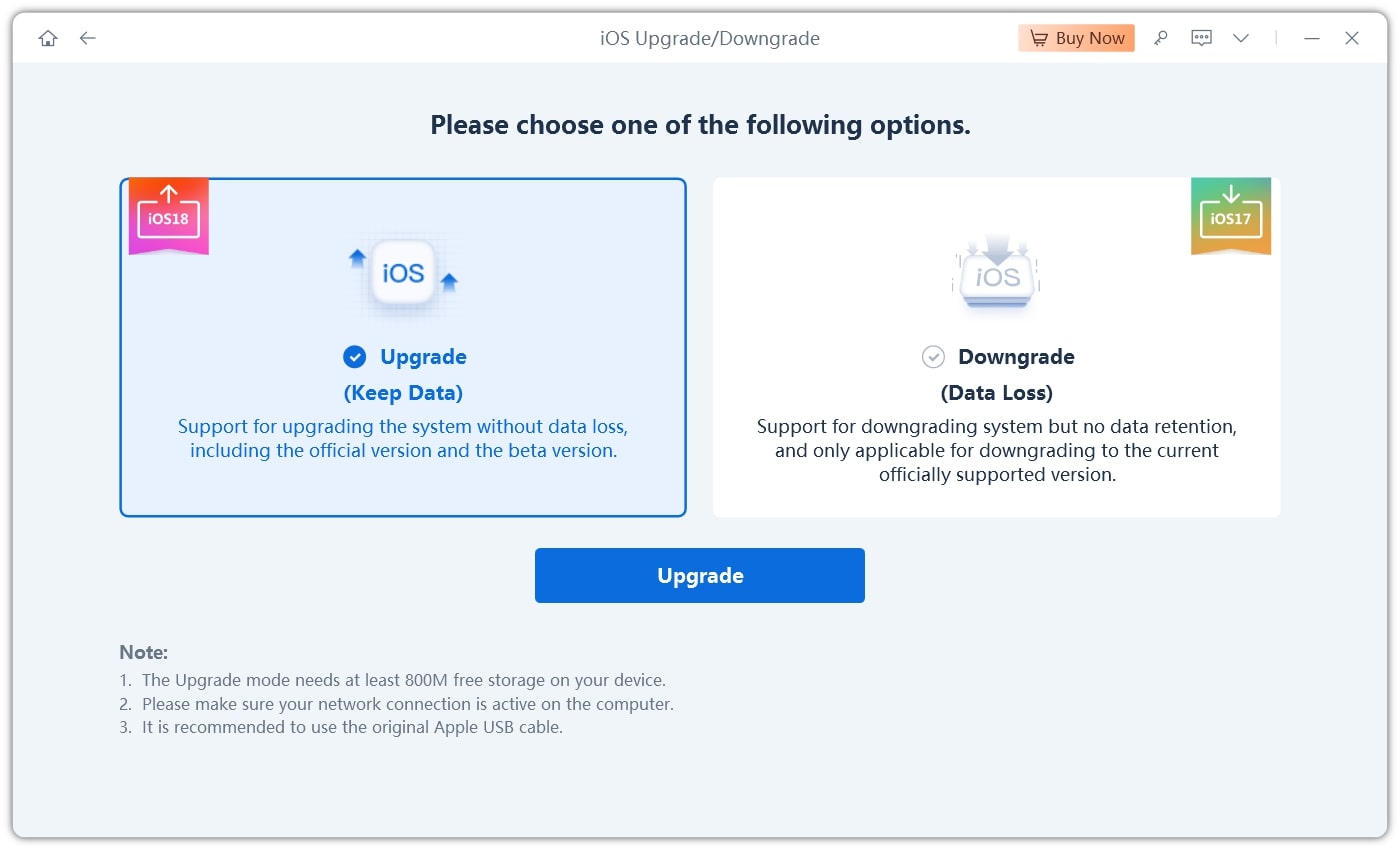
When updating the iPad does not help in solving new iPad stuck on software update, then restoring might come in handy. Restoring has one drawback though. You might lose all your data in this process. It is better to backup your device prior to restoring. Here is a step-by-step guide on how you can restore iPad using iTunes and solve iPad stuck on white screen Apple logo issue.
Select "Restore iPad" option. This will restore your device and erase all the data in it. After your device is restarted, it will be similar to a new iPad, with no error and no data.
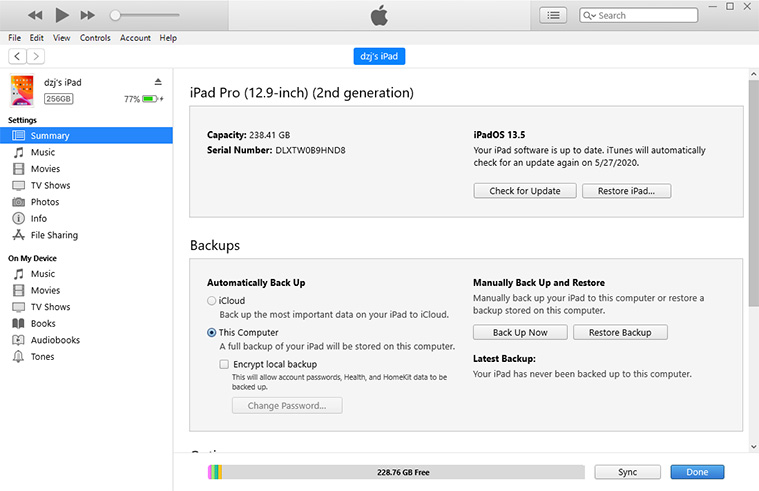
While using the above methods, there are high chances that you may lose your data, especially hard reset your iPad. If your iPad stuck on Apple logo but hard reset not working, iPad pro bricked at such times, Tenorshare ReiBoot comes handy. This tool offers single-click solutions for every problem related to iPhone, iPad, and all the Apple devices while preserving the data. It is one of the best iOS system recovery software that has been recommended by some famous sites like Macworld. Here is a step-by-step guide on how to use this tool to fix iPad stuck on Apple logo in iPadOS 18.
Launch the software and connect iPad to computer, tap the "Start Repair" option to get started.

Click "Standard Repair" and you'll enter a new screen. Click "Download" to start downloading the firmware package.

When the download is completed, select "Start Standard Repair" option to start the recovery of your device. The procedure may take almost 10 minutes. After that, your device will reboot as normal.

If you feel confused about the steps above, follow out video guide to fix iPad stuck on Apple logo:
In a nutshell, you had a look on all the possible solutions that can solve iPad stuck on Apple logo issue. You can fix many iPad stuck issues using iOS system recovery software is the most effective method that we've tried. It can be your best all-in-one solution when you realize that the problem of iPad stuck on Apple logo arises due to a number of circumstances, such as iPad stuck on Apple logo after update or during update, and iPad stuck on Apple logo after reset.
then write your review
Leave a Comment
Create your review for Tenorshare articles
By Jenefey Aaron
2025-04-17 / iPad
Rate now!