ReiBoot - No.1 Free iOS System Repair Software
Fix 150+ iOS Issues without Data Loss & Safely Upgrade/Downgrade
ReiBoot: No.1 iOS Repair Tool
Fix 150+ iOS Issues, No Data Loss
Hello all, after the last two updates my ipad pro 12.9’ 2nd gen has issues with not responsive screen often. I need to exit the application or click the home button multiple times or lock the screen and all goes well after. Did a factory reset but nothing helped. Anyone else with the same issue? I hope it is software"
I know that is really frustrating, and now you are eagerly wondering how to solve iPad Pro screen unresponsive with some common and easy ways. Don’t be panic, as here we have listed some tested ways to fix iPad touch screen wont work. Try one of methods below, you may get your iPad mini out of this issues successfully.
Some Apple users may come across iPad touch screen won’t work. So, what’s wrong with your device? Obviously, since every device released by Apple, there are always some bugs and glitches like your iPad stuck on Apple Logo or battery drained and more. But here, we will mainly focus on troubleshooting: Why and When is my iPad Pro touch screen not responsive?
iPad Screen Not Responsive When Charging
When your device is charging, sometimes due to battery is low, the device will remain frozen to protect your device. If this problem occurs, wait for a while to charge full power then disconnect charging and check whether iPad works or not.
Running iPad Screen Slow to Respond
Here is a general scene that you are running too many Apps on your iPad 3 or with low operating system; both can lead to iPad 2 touch screen not working.
iPad Screen Not Responsive after Update
Some users may encounter updating failure that causes its device frozen, stuck. That’s why you cannot touch iPad or operate further steps. It’s advised to re-update your iPad.
iPad Not Responding to Touch after Screen Replacement
If you have replaced iPad screen in an unauthorized Apple store, pegged with non-official screen, definitely leading to screen malfunction.
As we mentioned above, the possible low power of battery would make your iPad screen not responding.
The simplest method is to unplug the charger, and then plug into charger again. If it still doesn't work, try replacing a USB cable, and then check whether it is resolved.
Use a soft cloth, gently, to clean the iPad’s screen. It’s not recommended that using a wet soft cloth cleans because the wet screen will no response.
Force restart your iPad Pro. This operation will not erase all data on your iPad. Don’t worry data loss. Read the detailed guide:
iPad without Home button:
iPad with Home button:
Release both buttons when the Apple Logo comes.
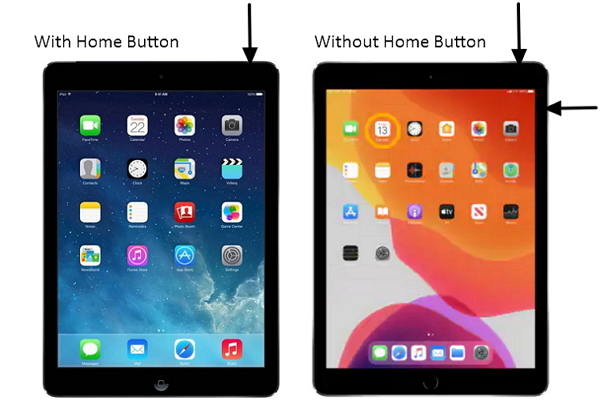
Turn on “Touch Accommodations” is recommended by real users who finally figure iPad pro touch unresponsive out. The steps below you can try:
If your iPad screen is protected with a firm or plastic case, try to remove it then see if the iPad goes normal.
Some users report that knocking off “Tap to Wake” works. So, you can try this way, and the detailed as follow.
Check if your iPad is on the latest version, if not, try updating to the newest. You can update the latest version from iTunes, considering iPad screen not responsive. Follow the steps to check if it resolves the problem.
Hit “Download and Update”.
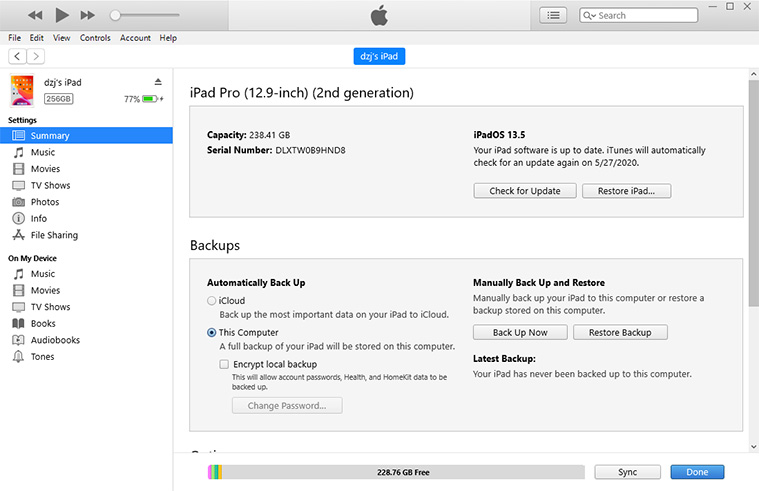
Factory reset is not like force reset. It will erase all your contents of your iPad. This operation is also advised by Apple Support.
NOTE: We strongly recommend you to use a free and fast iOS backup tool – Tenorshare iCareFone to back up your iPad data before factory reset.
NOTE:
The follow steps will show you how to factory reset iPad.
Erase All Content and Settings:
Go to “Settings” > “General” > “Reset” > “Erase All Content and Settings”.
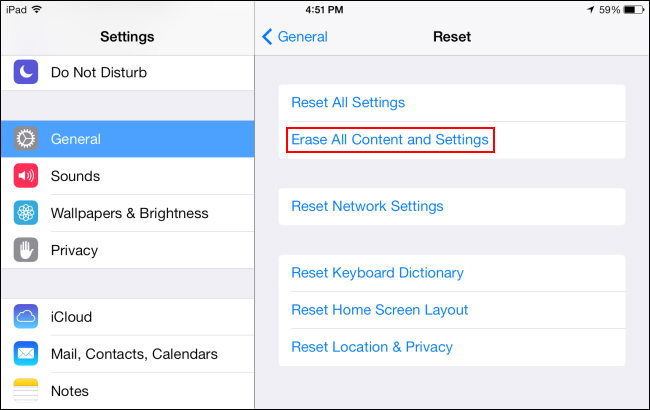
Once the process finished, you can reset your iPad as a new one by follow the instructions in screen.
With top ways showing above, you will address this problem with one of 8 ways to fix iPad mini touch screen not working. If all manual methods cannot fix iPad Pro touch screen not responding, we highly recommend a third-party software, Tenorshare ReiBoot for you to try. Only 5 steps can quickly help you get rid of iPad unresponsive to touch. Here are the steps:
The Key features of Tenorshare ReiBoot:
Download and install Tenorshare ReiBoot then tap “Repair Operating System” onscreen.

Click button “Fix Now” to start to download the latest firmware.

After ReiBoot has downloaded the firmware package successfully, then tap “Repair Now” button to fix iPad mini touch screen not working issue.

After the repair process has finished, go to check your iPad whether it is to normal.

So, if you cannot fix iPad screen not responding to touch, all ways mentioned here will fix the bugs successfully. But we do recommend to use Tenorshare ReiBoot as it can fix 50+ iOS problems such as black screen and frozen screen. If the problem is not the hardware problem, Tenorshare ReiBoot is the most effective method.

then write your review
Leave a Comment
Create your review for Tenorshare articles
By Jenefey Aaron
2025-04-17 / iPad
Rate now!