ReiBoot - No.1 Free iOS System Repair Software
Fix 150+ iOS Issues without Data Loss & Safely Upgrade/Downgrade
ReiBoot: No.1 iOS Repair Tool
Fix 150+ iOS Issues, No Data Loss
If your iPad stuck in headphone mode, you will likely not be able to listen to any music using the loudspeakers on your device. This is because your iPad thinks headphones are plugged in and it is serving the audio to the imaginary headphones and thus you are not able to hear anything.
Well, there are several ways to get out of this situation and restore your iPad to being normal again. The following guide offers several methods to fix the iPad stuck on headphones issue on your iPad model. Feel free to use all the methods available below and you will certainly have luck with at least one of them.
The following methods should work for iPad Pro, iPad, iPad mini 4, iPad Air, and most other models of the iPad.
If you are not sure what has caused your iPad to get stuck in the headphone mode, here are some of the most common reasons for the issue.
1. iPad Stuck In Headphone Mode after Water Damaged/Wet
If you dropped your iPad from a reasonable height or if it got wet, it is probably damaged from inside and hence is showing the headphone mode issue on your screen.
2. Dirty Headphone Jack Makes iPad Think Headphones Are Plugged In
If your iPad has not been cleaned in months, its headphone jack may have been clogged-up with dust and it is making it think it's in the headphone mode.
3. The headphone jack is damaged, either physically or with liquid
It could be that the entire headphone jack is physically damaged or has gotten liquid in it and has caused damage.
4. Disconnect the headphone or speakers too quickly
While using devices like iPad, one must be very careful as one mistake committed would prove to be very costly. If you have disconnected your headphones too quickly from your iPad, it may have caused damage to your device.
5. iPad Stuck In Headphone Mode after Update
It could also be that the new update you've installed on your iPad has some errors in it and so you are facing the headphone mode issue on your device.
If you've figured that software glitches are the cause of the headphone mode issue, the following guide will help you resolve the issue on your iPad mode.
The first thing you will want to do is force reboot your iPad. If there are any issues with cache files or any temporary software glitch, force rebooting the iPad will fix it for you.
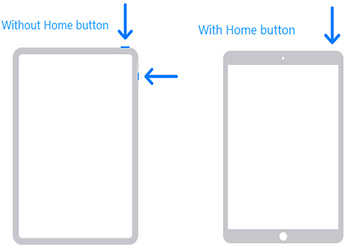
On your iPad, simply press and hold down the Home and Power buttons together for a few seconds. Let go of the buttons when you see the Apple logo on your screen. Your iPad will force reboot and your issue of iPad in headphone mode will likely be resolved.
You may also try toggling the Airplane Mode on your iPad to see if that helps resolve the issue. It works in many other cases and there is no harm giving it a try on your iPad.
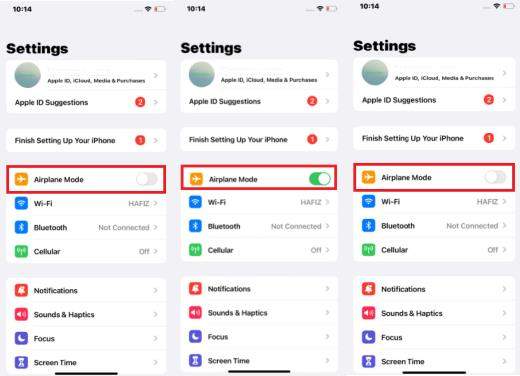
Launch the Settings app on your iPad and turn the toggle for Airplane Mode to the ON position. Wait for about half a minute and then turn the option back to OFF.
If your iPad uses an obsolete version of the operating system, you may want to update it to the latest one that comes with bug fixes. The new update may have the headphone mode bug fixes and the following shows how to do it.
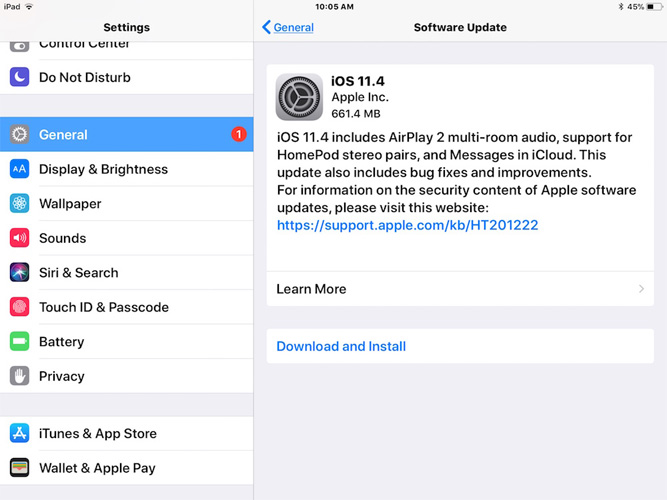
On your iPad, open the Settings app and head to General > Software Update. Tap on Download and Install to download and install the available updates for your iPad.
The default options to fix issues on your iPad are very limited, however, there are some third-party software that you can use to fix several issues on your iPad.
One of these software is Tenorshare ReiBoot that lets you fix various kinds of issues on your iOS devices. It even lets you fix iPad stuck on headphone mode by repairing the entire operating system on your device and the following shows how to use the software.
Step 1: Download and run the software on your computer. Plug in your iPad to your computer and click on Start in the software.

Step 2: Click on Standard Repair on the following screen and then either download a firmware or import a firmware.
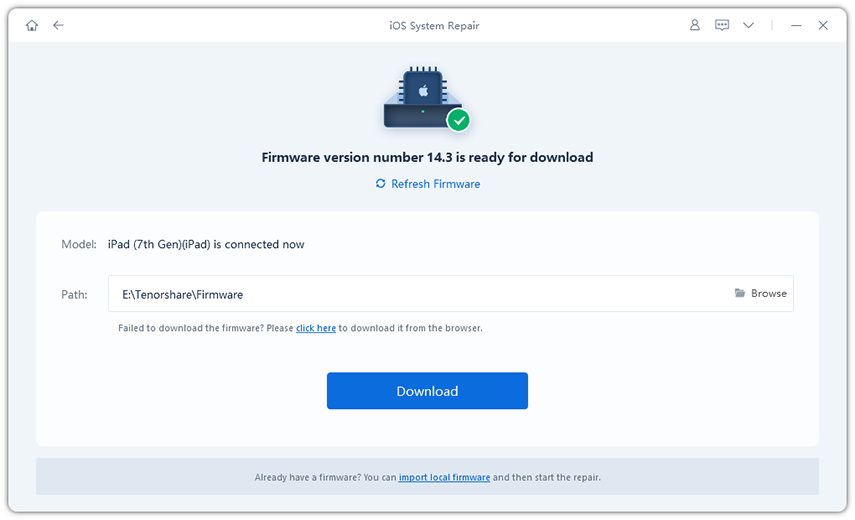
Step 3: Next, select "Start Standard Repair" to start the recovery of your device. When your iPad is repaired, your iPad should now be free of the headphone mode issue.

If there's a hardware issue, you will need to use the following methods as the above methods won't work for you.
The very first thing you can do is plug in your headphone in your iPad and then unplug it after about half a minute. This will activate the headphone jack on your iPad and will likely resolve your issue.
If the jack or port being used for headphones is not clean, clean it up as the dust on it may be causing the headphone issue on your iPad.
Use a clean cloth to get rid of the dust in your port and then see if your iPad works normally.
If your iPad has been damaged because of water and has gotten wet, you may want to keep it with some raw uncooked rice for a whole night.
It will dry out your iPad and will fix any issues caused by water.
If nothing works for you, an Apple Center is your last destination. They are trained to deal with such issues and they will certainly be able to fix the problem on your iPad.
If you want to learn how to turn off headphones on iPad, the above guide should help you do it and help fix the issue on your iPad model. If you are looking for ways to fix iPhone stuck on headphone mode, ReiBoot will fix it for you on your device.

then write your review
Leave a Comment
Create your review for Tenorshare articles
By Jenefey Aaron
2025-04-17 / iPad
Rate now!