ReiBoot - No.1 Free iOS System Repair Software
Fix 150+ iOS Issues without Data Loss & Safely Upgrade/Downgrade
ReiBoot: No.1 iOS Repair Tool
Fix 150+ iOS Issues, No Data Loss
Did your iPhone’s screen just turn into a green shade? It is that dreadful green screen problem occurring when you least expect it. It is quite common for iPhone screens to show yellow or green shades due to some internal glitches and sometimes hardware problems. But don’t worry! We’re going to help you fix the iPhone 14 green screen of death with 5 fixes. All these solutions are proven to solve the green screen display on your iPhone.
The most powerful iOS system repair tool that can fix iPhone green screen without any data loss.
Here are some of the reasons behind iPhone 14, iPhone 14 Pro, iPhone 14 Plus and iPhone 14 Pro Max green screen problem:
1. Software bugs: This is the most common one. Your iPhone’s software can easily get bugs and glitches that can cause a number of issues within the device including display problems.
2. Hardware damage: When your iPhone faces physical damage, the screen may get damaged and show green shade.
3. Water damage: Liquid damage can also be a reason behind iPhone 14 green screen. If your iPhone 14 has been exposed to water or moisture, it could damage the internal components, including the display.
Now that you know what’s making your iPhone 14 screen turn green, let us take you through some solutions you can try to fix your iPhone 14/iPhone 14 Pro Max/iPhone 14 Plus/iPhone 14 Pro green screen problem. Here are the top 5 fixes that will definitely resolve your problem.
Should we tell you a reliable method to solve your iPhone 14 green screen? A quick fix that doesn’t make you lose any data? Sounds interesting, right? Let us tell you more about Tenorshare ReiBoot! It is a reliable and safe-to-use iOS repair tool that can clear out all sorts of software malware from your device, including the ones that cause display problems.
So if you’re looking for a hassle-free solution to fix your iPhone 14 green screen without losing any data, Tenorshare ReiBoot is the right fit for you. All you need to do to repair your iPhone is follow these simple steps.
Download and install Tenorshare ReiBoot on your computer. Connect your iPhone with the computer using a thunderbolt cable. Click on Start Repair when the program launches.

Choose Standard Repair. Also, read the instructions below to know about the requirements of the tool.

When Tenorshare ReiBoot detects your device, continue to download the latest firmware package by clicking Download. Wait for the firmware to download.

Tap Start Standard Repair.

Wait until the progress bar gets completed. You’ll see a confirmation message once it’s done. Click Done when it's finished.

In most cases, restarting your iPhone 14 will resolve the green screen problem. This is because your device can get minor glitches from time to time, which can be cleared out by a simple refresh. Follow these steps to restart your iPhone 14:
1. On your iPhone 14, press and hold the Power button along with one of the Volume buttons.
2. Keep holding until the “slide to power off” slider appears.
3. Slide and wait until your iPhone shuts down.
4. Turn your device on by pressing and holding the Power button again for a few seconds until the Apple logo shows on screen. When your iPhone turns back on, its screen should be displaying normally.
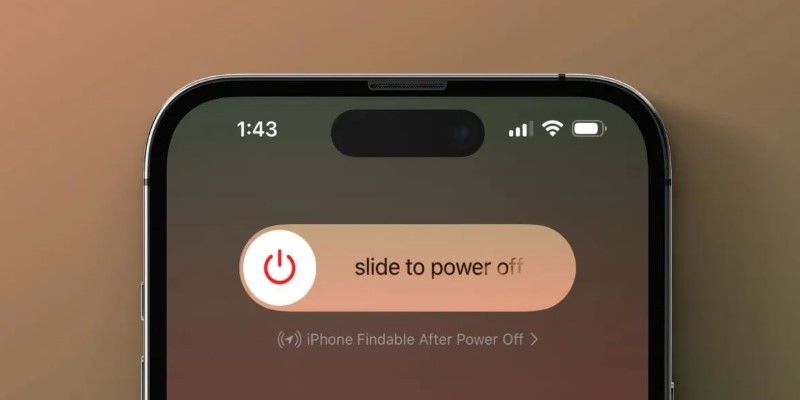
It is also possible that the iPhone 14 green screen becomes unresponsive and gets stuck. In that case, your iPhone won’t restart according to the previous-mentioned method. You would have to force restart your iPhone.
Here is how to force restart your iPhone:
Wait for a few seconds and your iPhone will turn back on.

Now check your iPhone screen and see if the display is normal.
If restarting your device doesn’t fix the iPhone 14 green screen, restoring your iPhone 14 via iTunes might resolve the problem if it is caused by corrupted software. However, you should keep one thing in mind - restoring your iPhone will make you lose your data. So you should backup your device before restoring via iTunes.
Follow these steps to restore your iPhone via iTunes:
Step 1. Connect your iPhone to your computer and open iTunes.
Step 2. Select your device when it appears in iTunes.
Step 3. Click Summary. Choose “Restore iPhone…”.
After this has completed, set up your iPhone as a new device or restore it from a backup.
If the iPhone 14 green screen issue is because of the settings on your iPhone, this method will definitely work. Resetting all settings will bring back all of the settings to their default. Don’t worry, you won’t be putting any of your personal data at risk. However, settings like network, privacy, location, paycards, and passwords will be reset to default.
Here’s how to reset all settings on your iPhone:
From the given options, choose “Reset All Settings.” A confirmation page will appear which requires your password to confirm this operation.
1. Does iPhone 14 have display issues?
Yes, there have been reports of display issues in iPhone 14. Some users reported their iPhone 14 screen turned green or yellow.
How to prevent iPhone 14 green screen problem from happening again?
2. To prevent iPhone 14 green screen problems, avoid exposing your iPhone to extreme temperatures or water damage. Also, keep your device updated to the latest iOS version at all times.
3. Does Apple fix the green screen?
Yes, Apple provides support for addressing display issues like the green screen problem, especially if your iPhone is under warranty.
In this article, we explained how to fix the iPhone 14 green screen problem. We discussed some common reasons your iPhone 14’s screen shows a green display. We then told you the top 5 expert methods to solve the green screen problem. We’re sure by now you have fixed your iPhone 14’s display.
Now whenever your iPhone runs into a problem due to software malware, don’t forget Tenorshare ReiBoot. It will quickly fix all of the iOS problems that cause your iPhone to act up.
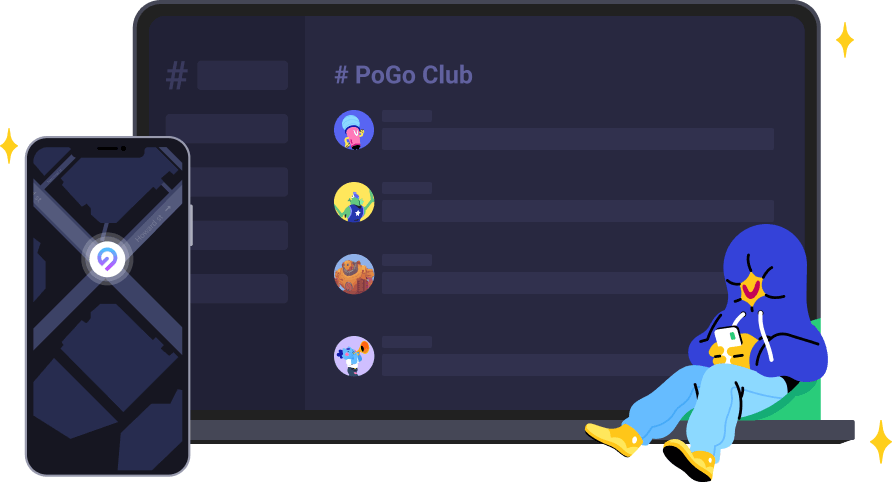

then write your review
Leave a Comment
Create your review for Tenorshare articles
By Sophie Green
2025-04-17 / iPhone 14
Rate now!