ReiBoot - No.1 Free iOS System Repair Software
Fix 150+ iOS Issues without Data Loss & Safely Upgrade/Downgrade
ReiBoot: No.1 iOS Repair Tool
Fix 150+ iOS Issues, No Data Loss
Ever had that frustrating moment when you're about to hop in your car, ready to blast your favorite tunes, only to find your iPhone 16's Bluetooth refuses to play nice? Or maybe you're trying to connect your wireless earbuds, but they just won't connect?
Bluetooth issues can be a real pain, especially when you're relying on it for everything from calls to music streaming. In this article, we’re going to help you solve all your iPhone 16 Bluetooth issues with step-by-step solutions to get it back on track.
In case of your iPhone 16 not discovering devices, there could be a few reasons for the disconnect. Below are some of the most common causes:
If you're experiencing iPhone 16 Bluetooth not working, you're not alone. Here are some of the most common Bluetooth issues iPhone 16 users face:
Dealing with iPhone 16 Bluetooth issues can be frustrating, but there are several reliable fixes you can try. Here are a few fixes to try:
One of the simplest ways to resolve Bluetooth issues is by unpairing and then re-pairing the device. This refreshes the connection and helps fix any temporary glitches in the pairing process. Here’s what you need to do:
Re-pair the device by going back to Settings > Bluetooth and selecting the device from the available list.
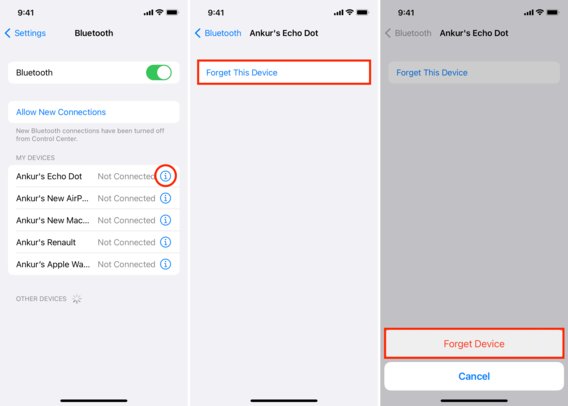
Restarting the Bluetooth feature can resolve temporary software bugs that might be causing connectivity problems. This method refreshes the Bluetooth service and can help with unstable connections. Follow these steps to restart Bluetooth:
Toggle Bluetooth back on and try reconnecting your device.
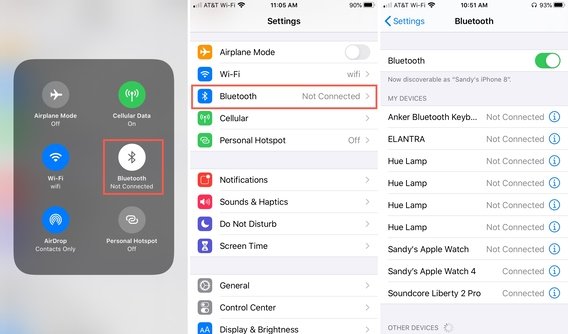
Simply turning your Bluetooth off and on can help reset the connection between your iPhone and the device, clearing out any minor glitches in the process.
Wait a few seconds, then tap it again to turn it back on.
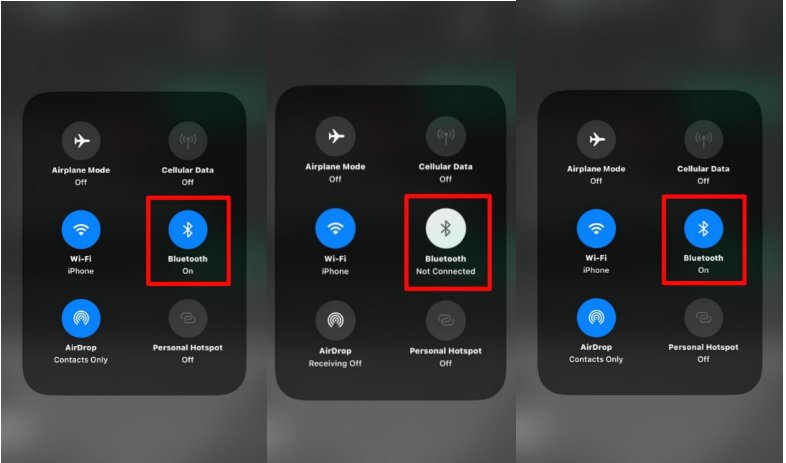
Resetting network settings clears out all network-related configurations, including saved Bluetooth pairings, Wi-Fi connections, and VPN settings. This can help solve persistent Bluetooth problems caused by network misconfigurations. Follow these steps:
Once your iPhone restarts, go to Settings > Bluetooth and re-pair your Bluetooth devices.

If none of the previous methods have worked, the issue may be with your iPhone’s iOS system itself. System glitches or software bugs can often cause persistent iPhone 16 Bluetooth issues. In such cases, a tool like Tenorshare ReiBoot can be incredibly useful. ReiBoot offers a simple, one-click solution to repair the iOS system without any data loss, making it an ideal choice when basic troubleshooting fails.
By addressing potential iOS-level bugs, it ensures that your Bluetooth connection issues are resolved without needing complicated manual solutions. It offers a user-friendly interface that makes it easy to repair your iPhone with just a few clicks.
Download and install ReiBoot on your computer. Connect your iPhone with the computer and launch ReiBoot. Click “Start Repair.”

Click “Standard Repair.”

Once ReiBoot finds a firmware for your iPhone, choose, and click “Download.”

Click “Start Standard Repair.”

Click “Done.”

Dealing with iPhone 16 Bluetooth issues can be frustrating, especially when you rely on Bluetooth for daily tasks like connecting to your car, headphones, or other devices. In this article, we shared with you 5 effective solutions to fix your Bluetooth issues. While basic troubleshooting methods like unpairing and re-pairing or resetting network settings often work, system-level issues may require a more robust solution.
That’s where Tenorshare ReiBoot comes in. With its ability to repair your iPhone’s iOS without data loss, ReiBoot provides a quick and effective way to resolve Bluetooth issues and a host of other iPhone problems. If you're tired of struggling with unreliable Bluetooth connections, give Tenorshare ReiBoot a try and restore your iPhone’s performance with just a few clicks.

then write your review
Leave a Comment
Create your review for Tenorshare articles
By Jenefey Aaron
2025-03-28 / iPhone 16
Rate now!