then write your review
ReiBoot - No.1 Free iOS System Repair Software
Fix 150+ iOS Issues without Data Loss & Safely iOS 26 Upgrade/Downgrade
ReiBoot: No.1 iOS Repair Tool
Fix 150+ iOS Issues, No Data Loss
iPhone 16/17 no SIM issue is not a common problem. However, it’s pretty annoying for the people who do face it.
Since you’re reading this post, we know that you’re facing the iPhone 16/17 no SIM problem. But you don’t have to worry. This post will guide you through the 10 common solutions and an ultimate iOS system repair tool to get rid of the problem.
If your iPhone 16/17 says no SIM or SIM is not supported, it can be due to several reasons. Here are the most common ones:
Firstly, you need to ensure your iPhone is not carrier-locked to some specific network, like Tmobile or Verizon. For example, a phone locked to Verizon will only work with Verizon SIM cards. You may face this problem if you purchase a used iPhone or from an unreliable third-party store. Here’s how to check your carrier status:
Go to Settings - General - about the Carrier.
Then, check if your carrier plan is active and working. You can get in touch with your service provider for that. Once you have these details out of the way, you can proceed to the next section for the critical fixes.
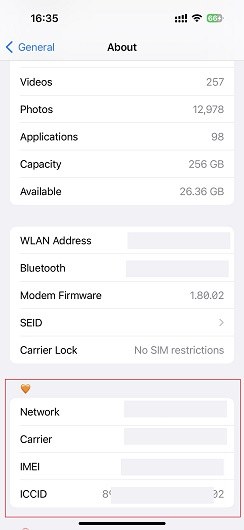
If your carrier status is normal but your phone still says "No SIM," try these 10 methods to fix the issue.
If your iPhone 16/17 no SIM available error persists after checking with your service provider, try resetting the network settings:
Go to Settings. - Select General. - Tap Reset. - Choose Reset Network Settings. This can resolve the iPhone 16/17 no SIM available issue by restoring default network settings.

If you’re wondering, "why does my iPhone 16/17 say no SIM even after resetting network settings," try turning Airplane Mode on and off:
Tap the Airplane Mode icon again to turn it off. This quick toggle might help your iPhone reconnect to the network and resolve the issue.
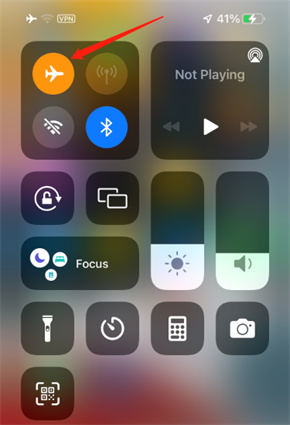
Another way to resolve the issue is to try restarting your iPhone 16/17. A simple restart can often fix many issues, including SIM card errors:
Press and hold the power button again to turn it back on.
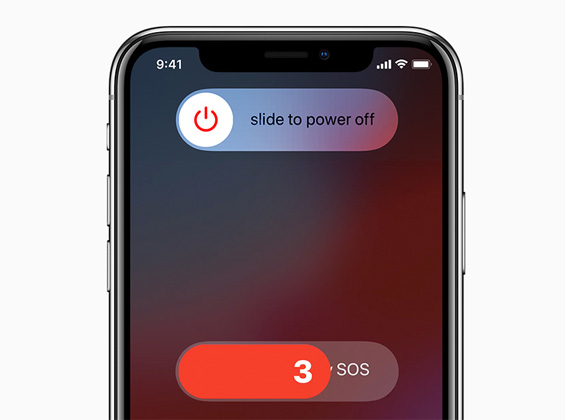
To address the iPhone 16/17 Pro Max no SIM error, try reinserting your SIM card and tray. This resolves the issue if you have not inserted the card properly before.
This can help ensure the SIM card is properly seated and connected, resolving the iPhone 16/17 Pro Max no SIM issue.
To resolve the iPhone 16/17 says no SIM issue, you could also try updating your iPhone 16/17 to the latest iOS version. Updating to the latest iOS can fix bugs and improve device compatibility, which may resolve iPhone 16/17 SIM failure issue.
If an update is available, tap Download and Install. Follow the on-screen instructions to complete the update.
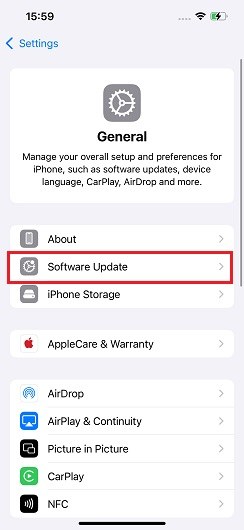
To troubleshoot the iPhone 16/17 no SIM card error, try another SIM card to determine if the issue is with the card or the phone. This helps identify whether the problem lies with the SIM card or the phone itself.
If the issue persists, contact your carrier for assistance. Your carrier can provide specific solutions or identify if there’s an issue with their network or your account.
Call your carrier's customer support.
AT&T: Call customer care at 1-800-331-0500
Sprint: Dial *2 from your phone or device, or call 1-888-211-4727
Verizon Wireless: Dial *611 from your phone or device, or call 1-800-922-0204
If none of the previous steps work, contact Apple Support:
Apple Support can offer specialized help and, if needed, diagnose hardware issues.
If your iPhone 16/17 not reading SIM card even now, the last thing you can try is repairing your iOS system. The easiest way to do that is using Tenorshare ReiBoot, Which gives you the option to repair your iOS system without losing your data.
Here’s how to use Tenorshare ReiBoot iOS system repair tool:
Download and install ReiBoot on your computer, and open it. Connect your iPhone and click the “Start Repair” button.

Choose “Standard Repair”. The standard repair will not cause any data loss on the phone.

Select “Download” to download the iOS installation file. The download process typically takes about 10 minutes, depending on the network speed. Once the firmware is downloaded, click “Start Standard Repair” and wait.

Wait for a few minutes. And Now your iOS system has not been repaired, and your SIM card should now work just fine!

ReiBoot iOS system repair video guide
To activate eSIM on your iPhone 16/17, follow these steps:
Your eSIM should now be activated and ready to use on your iPhone 16/17.
iPhone 16/17 models sold in the USA only support eSIM and have no physical SIM slot. Other countries do have a SIM card tray.
iPhone 16/17 can store up to 8 eSIMs, with two active at any given time for Dual SIM functionality.
If you’re facing an issue with the SIM card on your iPhone 16/17 or iPhone 15, the first thing to check is whether your iPhone is carrier-locked and whether you have an active plan.
Once confirmed, you should try re-inserting the SIM card and resetting your settings. If none works, your best bet is to repair iOS system using Tenorshare ReiBoot.
then write your review
Leave a Comment
Create your review for Tenorshare articles

By Sophie Green
2025-10-24 / iPhone 16