ReiBoot - No.1 Free iOS System Repair Software
Fix 150+ iOS Issues without Data Loss & Safely Upgrade/Downgrade
ReiBoot: No.1 iOS Repair Tool
Fix 150+ iOS Issues, No Data Loss
Having trouble with the sound when recording videos on your iPhone 16 Pro? You’re not alone. Apple’s latest models have introduced incredible video quality, but sound issues can occasionally arise, leaving users frustrated with silent recordings. Whether it’s a hardware glitch, software update mishap, or simple settings oversight, there are various reasons why this could happen.
Here, we’ll dive into common causes and provide solutions to fix your iPhone 16 Pro record no sound, ensuring every video you capture is as lively as it should be. Let’s explore why this issue occurs and how you can easily fix it!
If you’re wondering, "why is there no sound when I record a video on my iPhone", it’s likely due to a few reasons. Here are some typical culprits:
Identifying the root cause can often help you choose the best solution, so let’s dive into some methods that could solve this issue quickly.
Sometimes, a simple fix can make all the difference. Vocal shortcuts may interfere with audio recording settings, especially if you've customized certain voice command shortcuts. Here is how to fix no sound on video iPhone:
Go to Accessibility and select Vocal Shortcuts.
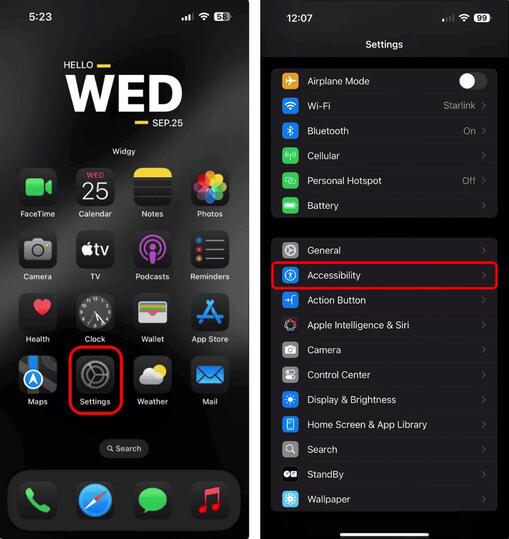
Turn off any active vocal shortcut commands that might be interfering.
After turning off vocal shortcuts, test your iPhone by recording a short video to see if the sound is working. This small setting change could resolve the issue without further troubleshooting.
Sometimes, recording settings themselves can affect video sound capture, especially if the audio settings are set to mono. Switching to stereo can help with iPhone recorded video no sound.
Close settings and try recording a video again.
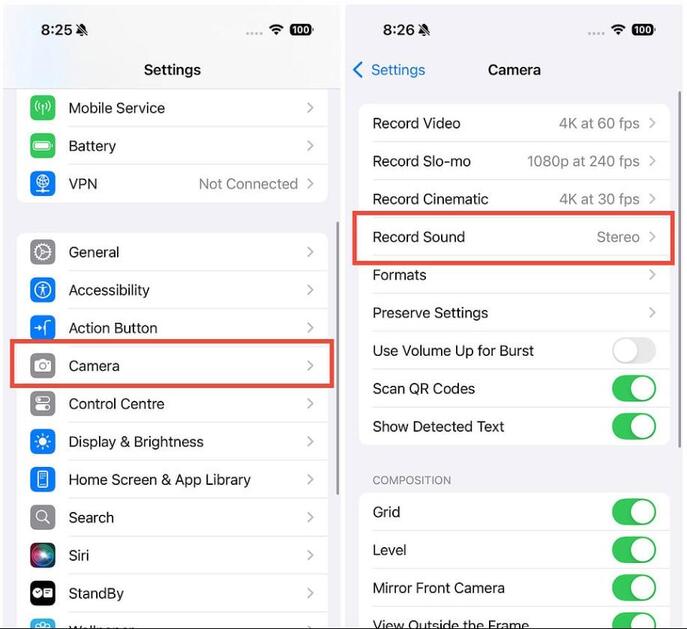
This option can improve audio recording quality as stereo captures a broader sound range, ensuring a fuller audio experience in your videos.
Sometimes, a simple restart can be the magic fix for software issues, clearing any minor bugs or background app conflicts that could interfere with sound recording. Here is how to fix no sound on videos on iPhone 16:
Slide to power off your device and wait a few moments.
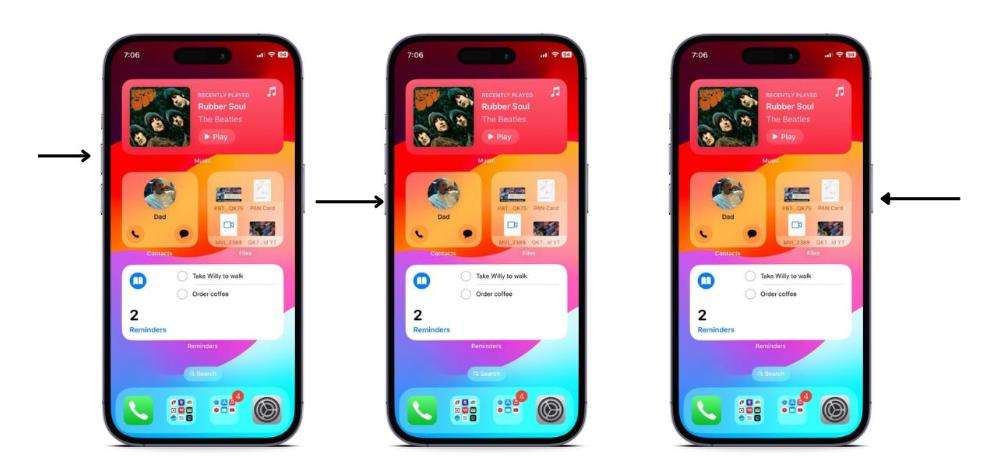
Restarting is an easy yet effective solution for resolving various iOS performance glitches, so it’s worth trying if you haven’t already.
It might sound simple, but volume settings could also cause problems if inadvertently set too low or muted.
Toggle off Change with Buttons if it’s currently on, as this can accidentally lower volume when adjusting other audio.
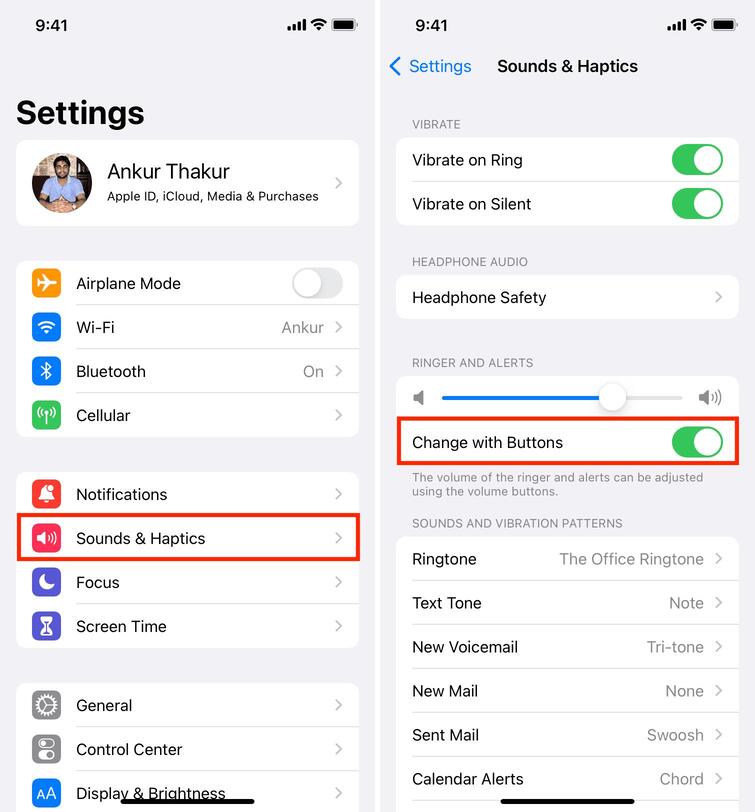
Sometimes, adjusting the volume here and ensuring it’s loud enough can make all the difference. Don’t overlook this easy check before moving to more advanced solutions.
If none of the above methods work, a trusted system repair tool can help resolve deeper software issues. Tenorshare ReiBoot is a reputable tool for fixing various iOS issues, including sound and video problems. It’s designed to address software bugs without causing data loss and is particularly helpful if recent iOS updates or system performance issues are causing the sound recording problem.
The following are the features of Tenorshare ReiBoot:
Here are the steps to fix iPhone 16 Pro video recording sound not working with Tenorshare ReiBoot:





After the repair is complete, try recording a video to verify if the sound issue is resolved. ReiBoot is a versatile tool for fixing various issues, so it can be a lifesaver if your iPhone needs more advanced troubleshooting.
If you’re facing the frustrating issue of no sound in video recordings on your iPhone 16 Pro, several possible solutions can bring back the audio. From quick settings tweaks and a simple restart to more comprehensive fixes like Tenorshare ReiBoot, this guide covers the best ways to troubleshoot and resolve the issue. Whether it’s adjusting settings or opting for a trusted repair tool, you’re now equipped to bring your iPhone 16 Pro back to peak performance. Don’t let silent videos ruin precious moments—try these fixes and enjoy clear, quality sound with every video.

then write your review
Leave a Comment
Create your review for Tenorshare articles
By Sophie Green
2025-04-24 / iPhone 16
Rate now!