ReiBoot - No.1 Free iOS System Repair Software
Fix 150+ iOS Issues without Data Loss & Safely Upgrade/Downgrade
ReiBoot: No.1 iOS Repair Tool
Fix 150+ iOS Issues, No Data Loss
The long-awaited iPhone 16 series is finally here, with all the hardware upgrades and Apple Intelligence features. However, with new models comes a new set of issues. Many owners of the iPhone 16 Pro (including the iPhone 16 Pro Max) report that their iPhone touchscreen unresponsive. The impacted consumers report that touches or swipes are sometimes ignored, making it impossible for them to interact at all with their iPhone 16 Pro display, even though the screens in question are largely operational.
In the face of user questions and complaints, Apple officials have also given a clear explanation and solution: iOS 18.0.1 is being tested to fix the M4 iPad brick, iPhone 16 touch failure and other issues.
In this post, we talk about why this issue happens in the first place, and what you can do to get rid of it. Ready? Let’s check out how to fix iPhone 16 not responding to touch problems.
There could be many reasons why your iPhone 16 screen not responding to touch. In this section, we’re going to check out the common causes for this issue.
If your iPhone 16 Pro Max has touch unresponsiveness, buying a suitable case may help. A good case can provide protection from drops and impacts, which could be causing the issue. It also improves grip, reducing the chance of accidental drops, and keeps dust and debris away from the device. Additionally, some cases help with heat dissipation, which might improve touch sensitivity. Make sure to choose a case that fits both the iPhone 16 Pro and Pro Max for the best protection.

If your iPhone 16 screen not working, performing a series of physical and environmental checks can help resolve the issue.

If your iPhone 16 not responding to touch, restarting or force restarting the device can often resolve the issue. Follow these steps:
Restart iPhone 16/16 Pro/16 Pro Max:
Wait a few seconds, then press the power button again to turn it back on.
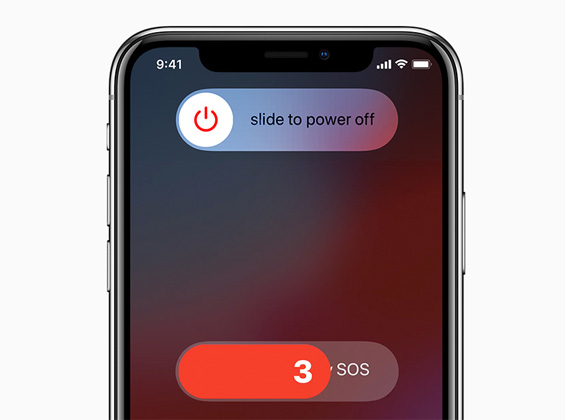
Force Restart iPhone 16/16 Pro/16 Pro Max:

If your iPhone 16 screen unresponsive, checking for iOS 18 updates can help resolve any software-related issues. Updating to the latest iOS version can fix bugs and improve system performance, which might resolve the issue of your iPhone 16 screen being unresponsive. Follow these steps:
If an update is available, tap "Download and Install" to update to the latest version.
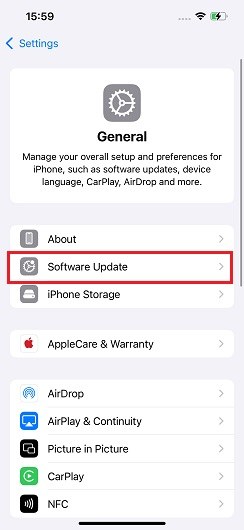
If your iPhone 16 pro max screen not responding, it could be due to low battery or power-related issues. Charging your device with the original charger for 30 minutes might help. Follow these steps:
Related read iOS 18 Charging Issues? Effective Solutions Here .
If your iPhone 15 touch screen not working after update, managing your iPhone 15 or 16's storage can help. A cluttered or nearly full storage can lead to performance issues, including screen responsiveness problems. Here's how you can clean up your storage:
If an app takes up too much memory, you can open the app, tap the settings inside, usually there will be a clear cache option. If it's photos that take up too much memory, you can open iCloud photos and sync photos to iCloud to optimize iphone storage.
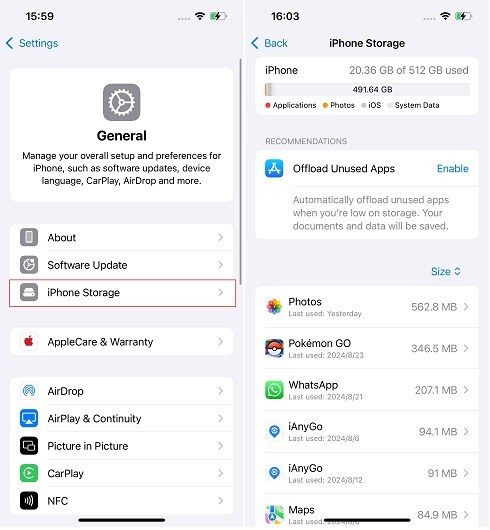
The iPhone 16 touch screen not working issue might also be related to a specific app rather than the device itself. Troubleshooting app-specific problems can help identify and resolve the issue. Follow these steps:
iPhone 16 touch screen not working even now? Overheating could be a potential cause. Preventing your iPhone 16 from overheating can help maintain its touch screen functionality.
Here’s what you can do to cool down your iPhone 16:
If your iPhone 16 touch screen not working and previous solutions haven't resolved the issue, resetting your iPhone to factory settings might be necessary. This process will erase all data and settings, restoring your device to its original state.
Confirm your decision and enter your passcode if prompted. Follow the on-screen instructions to complete the process.
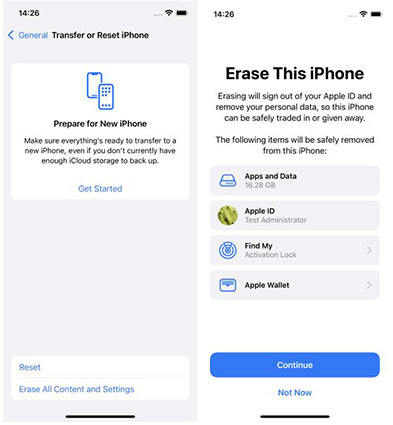
Related read Reset All Settings VS Erase All Content and Settings .
If your iPhone 16 touch screen not working and other troubleshooting methods haven't worked, restoring your iPhone using iTunes might be a solution (iOS will be reinstalled), though it can result in data loss. (You can use ReiBoot to restore your iOS system without any data loss.)
If your iPhone is not recognized by iTunes after connecting, please skip to the next fix to enter DFU mode.
Click on "Restore iPhone" and confirm the action. Follow the on-screen instructions to complete the restoration process.
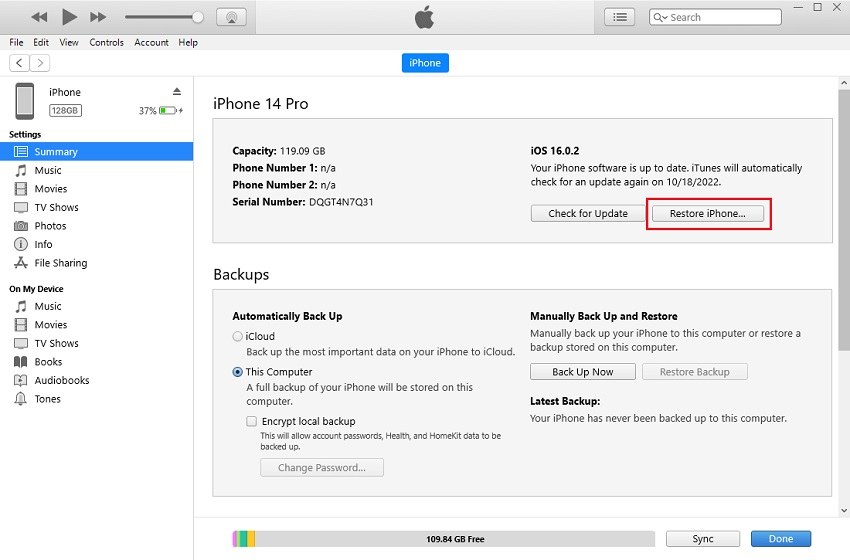
iPhone 16 touch screen not working even after all the methods above? Using DFU (Device Firmware Update) mode for a deep restore may be your last resort. This process can resolve deep-rooted software issues but will erase all data on your device.
Follow these steps to restore your iPhone in DFU mode:
If the screen stays black, you’ve successfully entered DFU mode. iTunes or Finder will detect your iPhone in recovery mode.

Follow the iTunes on-screen instructions to restore your iPhone in DFU mode.
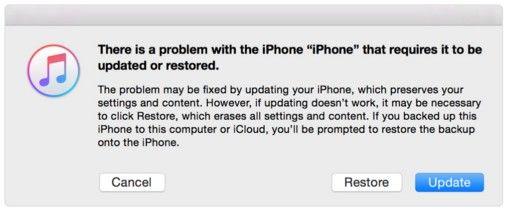
Video guide on how to put iPhone 16 in DFU mode:
Related read DFU Mode VS. Recovery Mode .
If your iPhone 16 touch screen not working and all troubleshooting steps have failed, it may be time to visit an Apple Store for professional screen repair. Here’s what you need to do:
Explain the issue to the technician, mentioning the steps you’ve already taken to resolve it. The technician will assess the problem and suggest a repair or replacement of the screen if necessary.

If nothing works and you aren’t ready to take your iPhone to an Apple Store yet, Tenorshare ReiBoot iOS system repair tool is your best bet to fix the problem on your own by repairing the system. ReiBoot fully reinstalls the iOS system on your phone, fixing out all the software issues in the process.
Here’s how to use Tenorshare ReiBoot iOS system repair tool:
Download and install ReiBoot on your computer, and open it. Connect your iPhone and click the “Start Repair” button.

Choose “Standard Repair”. The standard repair will not cause any data loss on the phone.

Select “Download” to download the iOS installation file. The download process typically takes about 10 minutes, depending on the network speed. Once the firmware is downloaded, click “Start Standard Repair” and wait.

Wait for a few minutes, and you’re done! Now you can turn on your iPhone 16, and the screen should no longer have the "not responding" issue.

ReiBoot iOS system repair video guide
AppleCare covers your iPhone against manufacturing defects, hardware issues, and accidental damage, though the latter may require a deductible for repairs.
iPhones don't have a manual screen calibration option; instead, resetting all settings or performing a software update can help improve touch sensitivity.
Ghost touch refers to the screen registering touches or movements on its own, often due to hardware issues or software glitches.
You can start your troubleshooting process by removing the case and screen protector, and unplugging and third party accessories.
Try restarting your phone. If that doesn’t work, you can try resetting it to factory settings. If nothing works, Tenorshare ReiBoot is your best bet.
then write your review
Leave a Comment
Create your review for Tenorshare articles
By Jenefey Aaron
2025-04-24 / iPhone 16
Rate now!