iCareFone - Free iOS Backup tool & Easy Data Manager
Backup/Transfer/Restore/Manage iOS Data with Simple Clicks
Backup/Manage iOS Data Easily
Backup/Manage iOS Data in Clicks
I’m trying to figure out how to backup iPhone to PC without losing any data. I’ve heard mixed things about using iTunes, and I really don’t want to deal with the hassle. Is there a simpler way to backup iPhone to computer?
- from Reddit
Your iPhone holds important data—photos, videos, contacts, messages, and more—that you don’t want to lose. Backing up your iPhone to your PC is one of the safest ways to keep everything secure in case of damage, loss, or accidental deletion.
In this guide, we’ll show you the most effective methods to back up iPhone to a Windows or Mac computer, so you can protect your data without relying only on iCloud.

Yes, you can back up your entire iPhone to your computer. On Mac, use Finder (macOS Catalina and later) or iTunes (older macOS). On Windows 10/11, some users think iTunes no longer supports backups, but the latest iTunes version still works if you remove newer Apple apps like Apple Devices, Apple Music, and Apple TV.


You can also use iCloud or third-party apps like Tenorshare iCareFone for extra features such as selective backup, transferring data to external drives, and more.
iCareFone is a free iOS backup tool that lets you back up and restore your iPhone without iTunes or iCloud limits.
To help you choose, we’ve put together a quick comparison table of these methods below.
Most iPhone users think of iTunes or iCloud first when it comes to backups—but both come with real limitations:
If you want speed, flexibility, and control, a better choice is using a professional iOS backup tool like Tenorshare iCareFone. Unlike iTunes and iCloud, iCareFone allows you to selectively back up only the data you care about—such as photos, contacts, chats, or videos—without overwriting the rest of your iPhone.
With iCareFone, you can:
Connect your iPhone to the PC and run the Tenorshare iCareFone tool. After the iPhone is detected, choose "Backup & Restore" option from the menu situated at the top.

All the files will be selected by default. You can deselect and choose different files that you need to backup.

Once you have selected the files, click Backup and wait for the process to end to backup iPhone to PC computer.

This method suits those who prefer more control over their backups and want a quicker, more customizable alternative to traditional backup options.
This method suits users who want a comprehensive backup solution directly from Apple, without relying on third-party tools or cloud services.
Backuping iPhone to iTunes on Windows is a reliable and free option provided by Apple, including iPhone 17. It allows you to create a complete backup of your device, including app data, messages, and settings. This method is particularly useful if you have limited iCloud storage or prefer keeping your data locally.

iTunes backups can be time-consuming for large amounts of data, and you'll need enough free space on your PC. Also, iTunes must be installed and up-to-date on your computer.
Go to Summary > Back Up Now. Wait for the process to finish to backup iPhone to iTunes on Windows 10/11. Click Done when finished. You can find on itunes iphone backup location windows 10 on C:\Users\[Your Username]\AppData\Roaming\Apple Computer\MobileSync\Backup\

Pros:
Cons:
This solution suits users who prioritize accessibility and automation, but may not be the best for those with large photo collections or limited internet access.
When it comes to iPhone data sync and backup, people will often think of the iCloud. iCloud sync is another method offered by the Apple official, by which you can backup iPhone to computer, like iPhone 17, without the third-party tool. So the synced data can also be a backup from your iPhone. If you don't have a lot of data to sync, then iCloud is a great choice for you because iCloud only provide 5 GB free storage.
iCloud offers limited free storage (5GB), which may not be sufficient for extensive photo libraries. You might need to purchase additional storage. Also, a stable internet connection is required for the backup and sync process, which can be time-consuming if you have a large number of photos.
Then tap on iCloud, and you'll see many data types here. Turn on the Photos and wait for a while. You need to connect a fast-speed internet and make sure your iPhone has enough power.

Then you need to click "Apply". Wait for a while and you can backup iPhone to iCloud on computer.

Pros:
Cons:
This method is ideal for Mac users needing a complete local backup without third-party software. It's not as suitable for Windows users or those who prefer wireless backups.
If you're using Mac running macOS Catalina or higher, then you will not be new to Finder, which can also be a solution to backup iPhone to Mac with Finder. Finder can backup your iPhone 17 data on Mac and then restore them to your mac, but you cannot select the backup data types in Finder.
You can backup iPhone to PC wirelessly and restore the backup after the process is completed.
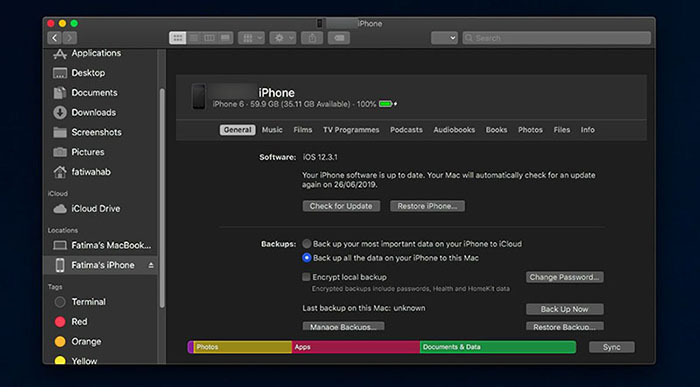
Pros:
Cons:
You might not be able to back up your iPhone on PC due to outdated iTunes/Apple Devices software, a faulty USB cable or port, insufficient storage on your computer, or corrupted backup files. Updating iTunes (or using the Apple Devices app on Windows 10/11), trying a different cable/port, and checking storage usually fixes the issue.
When you back up your iPhone to your PC with iTunes or the Apple Devices app, the backup is saved locally on your computer:
\Users\[Your Username]\AppData\Roaming\Apple Computer\MobileSync\Backup\~/Library/Application Support/MobileSync/Backup/Each backup is stored in a dedicated folder, and you can’t open the files directly—they are meant to be restored through iTunes, Finder, or the Apple Devices app.
Yes, you can move your iPhone backup to an external hard drive, but it requires some manual steps:
\Users\[Your Username]\AppData\Roaming\Apple Computer\MobileSync\Backup\~/Library/Application Support/MobileSync/Backup/You’ve explored the top 4 methods for backing up iPhone to computer, including iTunes, iCloud, and Finder. While these methods back up all your data and can be time-consuming, Tenorshare iCareFone offers a smarter solution to selectively backup iPhone to PC, like photos, videos, contacts, music, WhatsApp chats, etc. More importantly, it will be compatible with the upcoming iPhone 17 and iOS 26.


Tenorshare iCareFone - Best iOS Backup Tool and File Manager
then write your review
Leave a Comment
Create your review for Tenorshare articles

Best Free iPhone Transfer & iOS Backup Tool
Easily, without iTunes
By Anna Sherry
2025-11-07 / iPhone Backup