ReiBoot - No.1 Free iOS System Repair Software
Fix 150+ iOS Issues without Data Loss & Safely Upgrade/Downgrade
ReiBoot: No.1 iOS Repair Tool
Fix 150+ iOS Issues, No Data Loss
I was having a problem with my Messenger notifications after updating my iPhone to iOS 17/18 The Facebook Messenger notification is not working any more, though all of notification settings are turned on in my iPhone. I am not sure whether this is an issue related with the latest iOS update.
In Apple communities and Facebook forums, quite lot users are bothered by not getting FB Messenger push notifications. Here I summarized the potential clues to fix iPhone Facebook Messenger notification not working after iOS 17/18 update.
1. Outdated Facebook Messenger version.
2. iPhone's Mute switch is enabled.
3. Set volume level to a decent level.
4. You turned off Messenger in-app Notifications Settings.
5. You tunred on Do Not Disturb.
6. You tunred on the Focus Mode.
7. You muted Messenger Contacts.
8. Insufficient Storage.
9. Unavilable Network.
10. iOS or software bug.
Way 1:
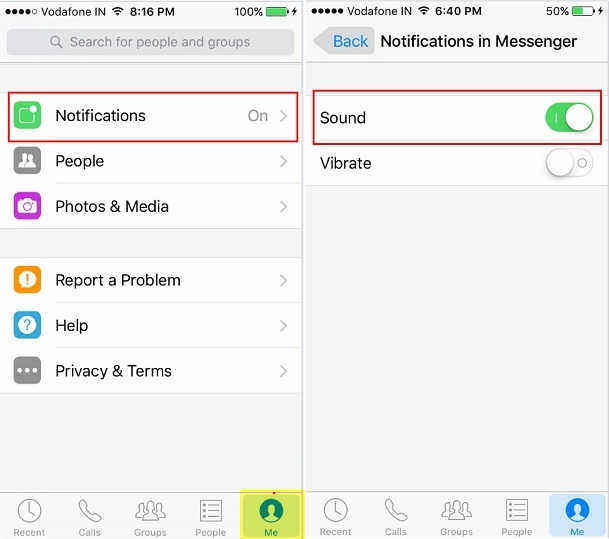
Way 2:
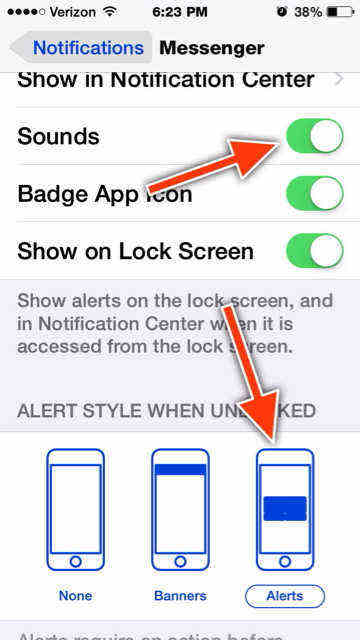
Tap on Remove App and then select Delete App.

If your iPhone is not connected to network, or there isn't a stable network connection, your will not getting notifications from Messenger on iPhone. You should re-connect to Wi-Fi or cellular data to make sure your iPhone is in good network condition.
You can also access it through the Settings app.
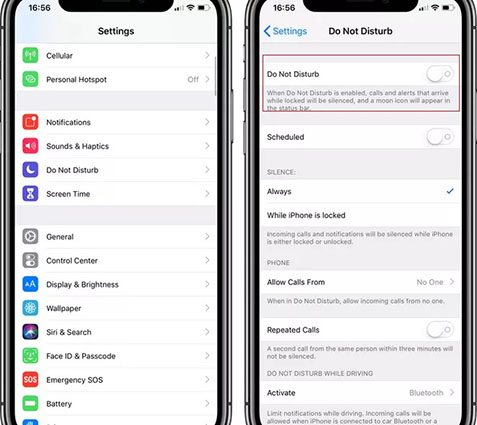
Select the “Focus” that is on and turn it off by tapping on it.
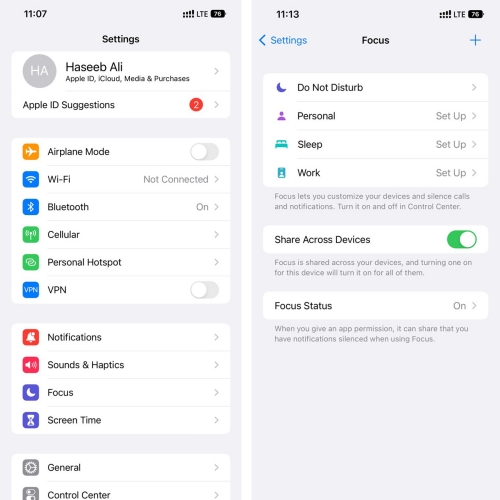
You can set it to instant notifications or a scheduled notification summary.
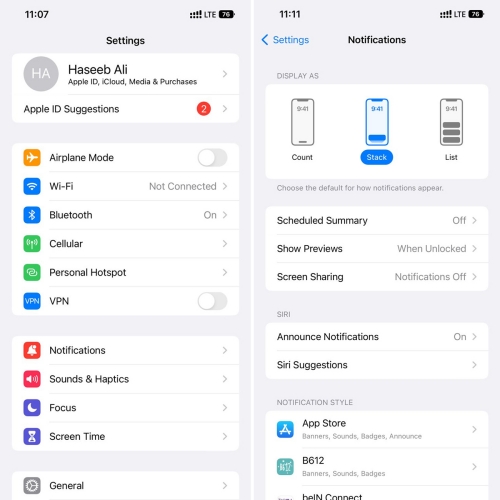
There will be no sound if your iPhone is in Silent mode. If you find you turned on it, all you need to do is just flip the switch.
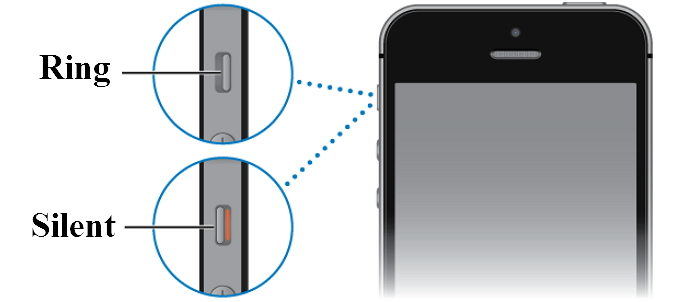
You can set it to instant notifications or a scheduled notification summary.
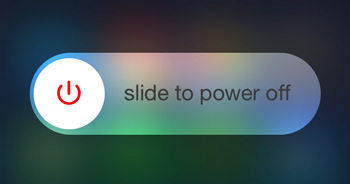
TAfter you see the logo, release the side button and wait for your phone to restart.

Tap "Reset All Settings" to confirm your decision.

If Messegner Notifications not working on your iPhone due to the iOS 17/18 bugs, you can easily repair it with Tenorshare ReiBoot. With Tenorshare ReiBoot, you can fix all the iOS bugs in your phone within minutes. It is a one-stop solution for all iOS 17/18 related problems, including the new notification bug. Here are the steps to fix your iPhone with Tenorshare ReiBoot. If it is the software bug, you should wait the support team to fix this issue.
Donwload and launch ReiBoot. Connect your device to PC. Click "Start".

Choose Standard Repair and download firmware.


Click "Start Standard Repair" and wait it done.


Hope these clues would be helpful to solve Facebook push notifications are not working issue after iOS 17/18 update. If you have another fix to get Facebook Messenger Naotifications not working again, share with us in the comment section below. Tenorshare ReiBoot and Ultdata will be your best backup.
then write your review
Leave a Comment
Create your review for Tenorshare articles
By Jenefey Aaron
2025-04-17 / iPhone Fix
Rate now!