then write your review
ReiBoot - No.1 Free iOS System Repair Software
Fix 150+ iOS Issues without Data Loss & Safely Upgrade/Downgrade
ReiBoot: No.1 iOS Repair Tool
Fix 150+ iOS Issues, No Data Loss
Phone messages not showing contact names, anyone know of a fix for this ? Tried short name on and off .. didn’t work. Tried mms on off didn’t work. Tried delete iCloud numbers, didn’t work.
Is your iMessage showing numbers not names? Well, you are not the only one dealing with this problem! Many people also face imessage photos/videos not sending recently. Well, they are also sure that they haven't made any changes with the settings that may cause such problem. We know how annoying it is to know only the number and not the name of the person who has sent the iMessgae! We cannot remember everyone's number! Though you are not aware of the exact reason behind the "iMessages not showing names on iPhone disappeared" issue, we have got the best and the most simple solutions for your problem in the below article.
The most simple and the first way to solve "iMessages not showing names on iPhone" issue is to try making some small change to any one name from the contacts list. For this, simply go to Contacts app and try editing any one name. Well, keep the change as slight as possible, it need not be a big one—just adding a symbol or number will do. Now save the change in the contact name. With this, a "refresh" will be done on the contacts list. The problem will be fixed.
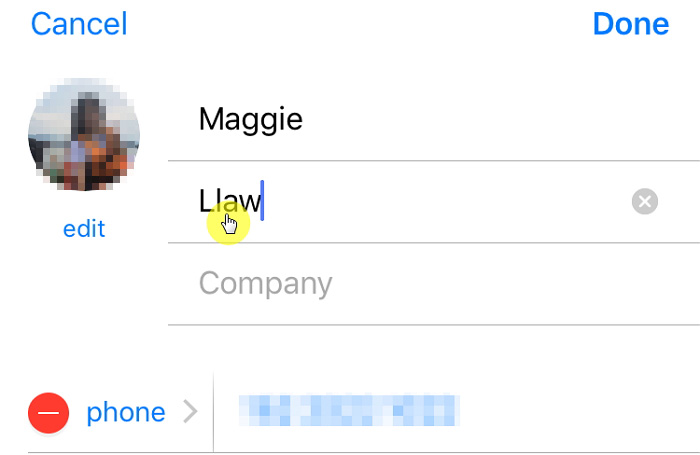
Another method to solve "iMessage showing numbers instead of names" problem is try editing the country code. You need to remove the country code from the number itself. Once done, similar to above method, a "refresh" will be done, which will fix the issue. Follow below steps to change the country prefix.
Step 1: From the Home screen, go to Contacts and click on the contact of which you wish to remove the country code.
Step 2: Click option "Edit" present in the upper side. Now click the number field and simply eliminate the country code.
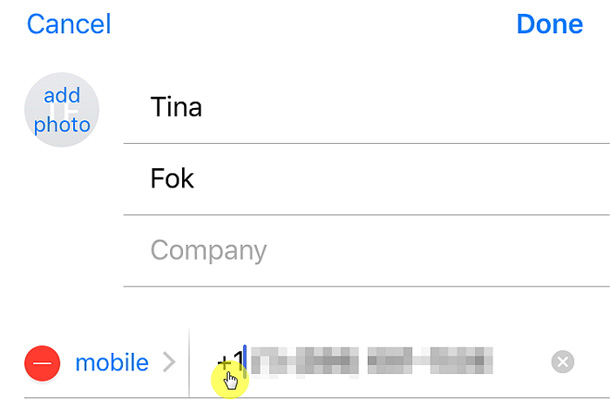
As soon as the changes are saved, a "refresh" will be performed and the problem will be fixed instantly. Many a times, doing vice versa may also solve the problem. You can also check if the problem is solved by simply adding a country code.
Another method to fix "iMessage not showing contact names on iPhone" issue is to try turning off and again on Contacts in iCloud. This method also works for if your contacts are synced with iCloud. Follow below steps to solve "iPhone iMessage showing numbers not names" problem.
Step 1: Go to Settings >> Your Apple ID. Now click on iCloud and simply turn off the "Contacts".
Step 2: When asked, select option "Delete from my iPhone".
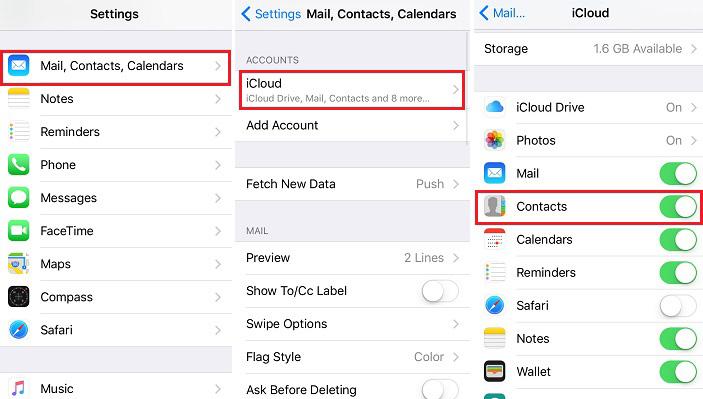
If the above 3 solutions don't work for you, simply closing the Messages app entirely. Then just try restarting your iPhone. Follow below steps to do so.
Step 1: Double click the Home button and open screen of multi-tasking. Find Messages app and close the app by swiping the preview window up.
Step 2: Restart your iPhone. Again go to the Messages app to verify if the issue is solved.
If in case the contact aren't syncing properly with the any 3rd-party accounts, for example, Yahoo, Google, Outlook, and so on, you will face "iMessages not showing names on iPhone" issue. Follow below steps to solve the issue.
Step 1: Navigate to Settings >> Accounts and Passwords. In case you have iOS 10 and before version, navigate to Settings >> Mail >> Accounts.
Step 2: Verify if "Contacts" option is on in case you wish your contacts to be synced with your iPhone.
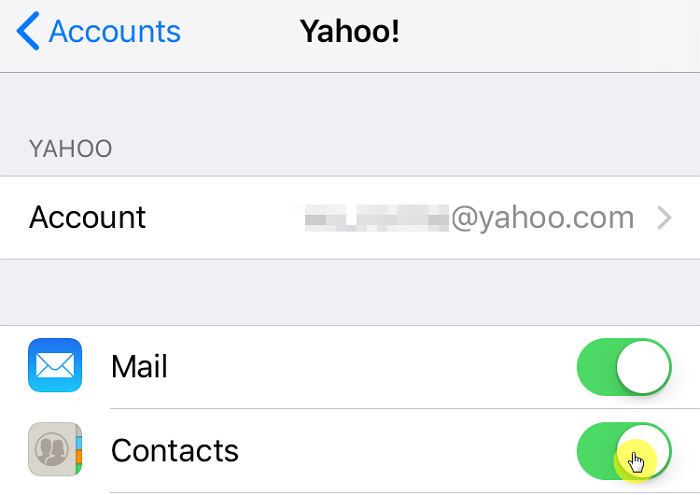
You can also come across "iMessages not showing names on iPhone" issue in case you use more than one contact list. In case you are using different lists, you may face the issue when you attempt to sync at once all of the contacts and that too on your same iPhone. For this, you need to combine the contacts that are duplicated in a single master list. All you need to do is simple merge the contacts that are duplicated on your device with below steps.
Step 1: Go to Contacts and find the duplicate contact to be merged. Click option "Edit" and find the option "Link contacts".
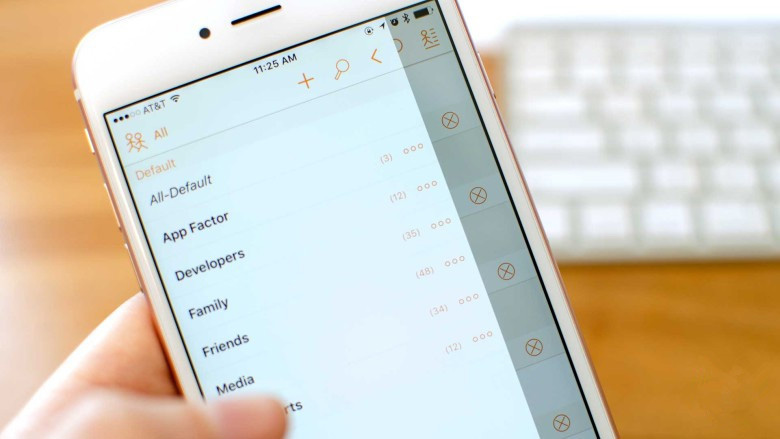
Step 2: Click on the option. With his, you will be taken to the contacts list. Choose the contact name you wish to merge with the contact name you are presently editing. Click on it and then click on option "Link" that is present on the screen's right upper corner. Click "Done."
Step 3: Repeat the same process with other contacts that are duplicated and need to be merged.
If you are still not able to solve "iMessages not showing names on iPhone" issue, go for Tenorshare ReiBoot. It is a tool that will no doubt resolve your issue. This software can solve any and all types of problems related to your iPhone. including the latest iPhone 16. The tool will surely help you solve your issue in just one click. Follow below steps to solve "iMessages not showing names on iPhone" issue.
Step 1: First download and then install Tenorshare ReiBoot on your computer. Now run the software and simply connect the iPhone with issue to the PC. Click option "Repair Operating System" on the main interface.

Step 2: The newest firmware package is required for further process. Click option Download so as to start the firmware package downloading process.

Step 3: After the download process is done, choose option "Start Repair" to initiate the recovery process.

In the above article, we have discussed the best ways to solve "iMessages not showing names on iPhone data" issue. Hope we helped you solve your problem. We highly recommend Tenorshare ReiBoot as it is the best solution of all. Do let us know which method was useful to you. Also share your valuable feedback with us in below comments.
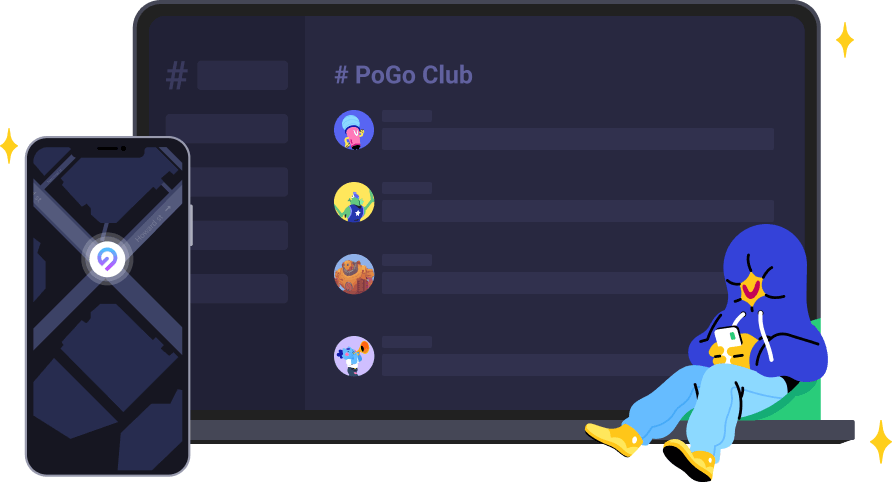
then write your review
Leave a Comment
Create your review for Tenorshare articles
By Jenefey Aaron
2025-04-17 / iPhone Fix
Rate now!