then write your review
ReiBoot - No.1 Free iOS System Repair Software
Fix 150+ iOS Issues without Data Loss & Safely Upgrade/Downgrade
ReiBoot: No.1 iOS Repair Tool
Fix 150+ iOS Issues, No Data Loss
Files app enables you to organize (view, edit, and save) all your files in one place. iPhone/iPad users who update to iOS 17/18 can take the advantages of Files app. Meanwhile, some people are running into problems with Files app. Here we summarize the most common problems and how to fix these Files app not working problems.
"When I open files app in order to explore my files, nothing seen...under browse tab,it is just blank.under locations tab, only iCloud Drive tab seen and when opened ,it showed 0 item. why? Any solutions?"
This is one of the problems have been encountered most by iPad users. The Files app not showing files and does not work as it should be. When it stops displaying files, you can't open files from the Files app.
Fix:
To fix Files app empty issue, please follow the steps to enable iCloud drive on iPhone/iPad or iPod touch. Navigate to Settings app on iPhone/iPad, tap profile name > iCloud > Enable iCloud Drive
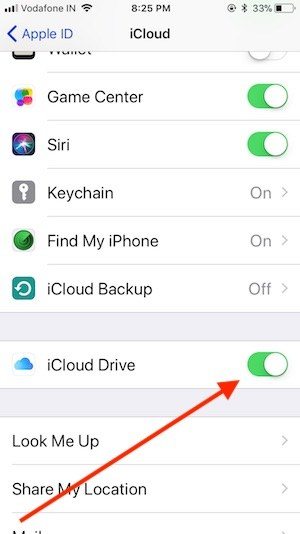
Now and then the Files app could freeze and quit unexpectedly when you are uploading or downloading files. When this happens, the screen is unresponsive and you have to force quit the File app.
Fix:
To force close an app on iPhone 8 or earlier, you just need to double tap on the Home button until you see app switcher. Find the Files app and swipe up on the app's preview to close it.
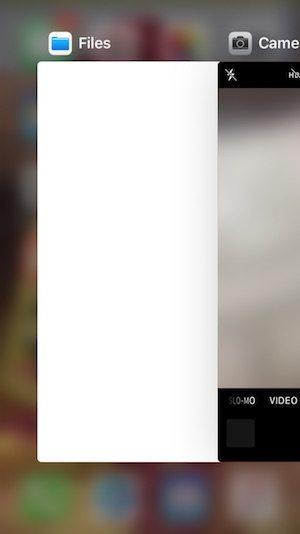
On iPhone X and later: Touch your finger to the gesture area at the bottom of the screen > swipe up and hold your finger in place for a moment until you see the app switcher > tap and hold on the app that you want to quit until the red circle with the "-"symbol appears > flick the app up.
on an iPad Air/Pro/Mini: Double click Home button on iPad's screen to open app switcher, and find Files app to swipe it up to force close it.
Dropbox has updated to support with Files app. If you can't access Dropbox folder in the Files app, please firstly update your Dropbox app to version 64.3 or later. If you are already using the latest version, please follow the steps to integrate Dropbox app with Files app.
Fix:
Steps to add Dropbox to Files app.
Step 1. Launch Files app on your iDevice.
Step 2. Tap on Browse tab from the right bottom.
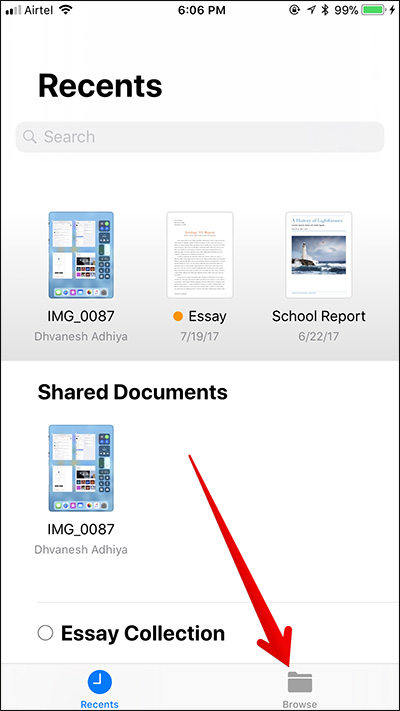
Step 3. Tap on Edit option.
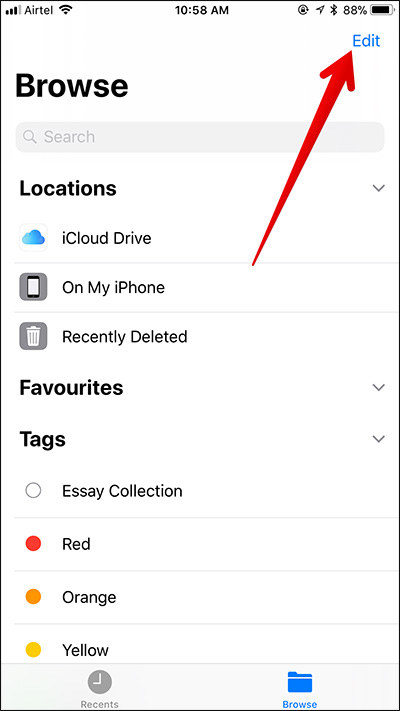
Step 4. Toggle the switch next to Dropbox and tap on Done to complete.
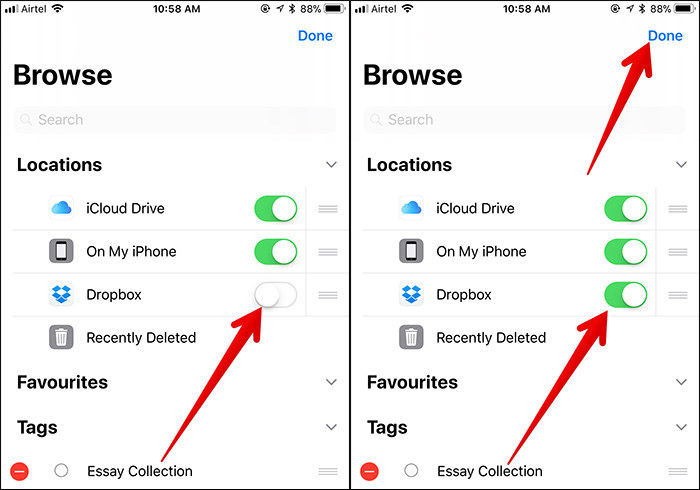
"When I open files app in order to explore my files, nothing seen...under browse tab,it is just blank.under locations tab, only iCloud Drive tab seen and when opened ,it showed 0 item. why? Any solutions?"
Fix:
If you are having the same "On My iPhone" or "On My iPad" not showing in Files app, please follow the steps below to enable this option in Files app.

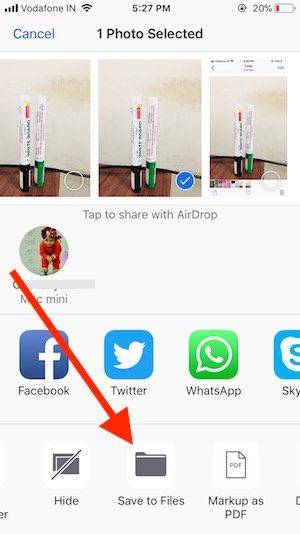
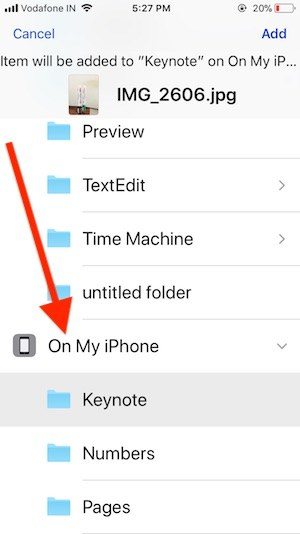
If you come across a problem with iOS 17/18 Files app we do not list above, or either of the fixes we share above does not help, I will suggest you choose iPhone system recovery software ReiBoot. ReiBoot is capable of repairing iPhone/iPad system without wiping data to fix many system glitches like crashes, errors, stuck, etc.
Run ReiBoot on PC/Mac, and connect your iOS device to computer with USB cable. Click Fix All iOS Stuck.
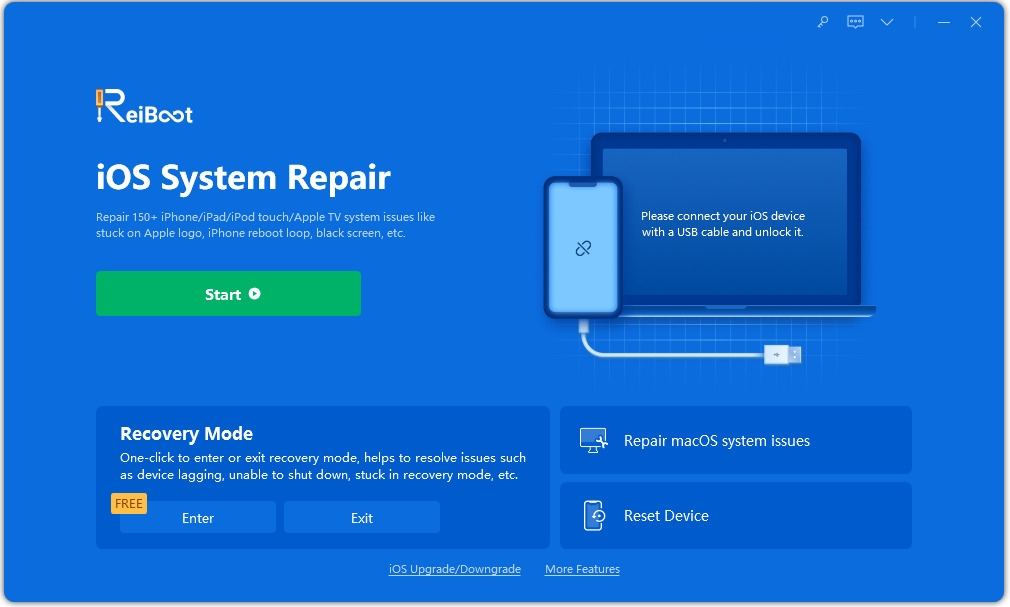
On the next screen click "Fix Now" and you'll go to firmware download interface. Click Download button to download the up to date IPSW file for your device before system recovery.

When the firmware package is downloaded, you can go on repairing operating system. The system recovery will complete in 10 minutes, and you iOS device will boot up to normal.
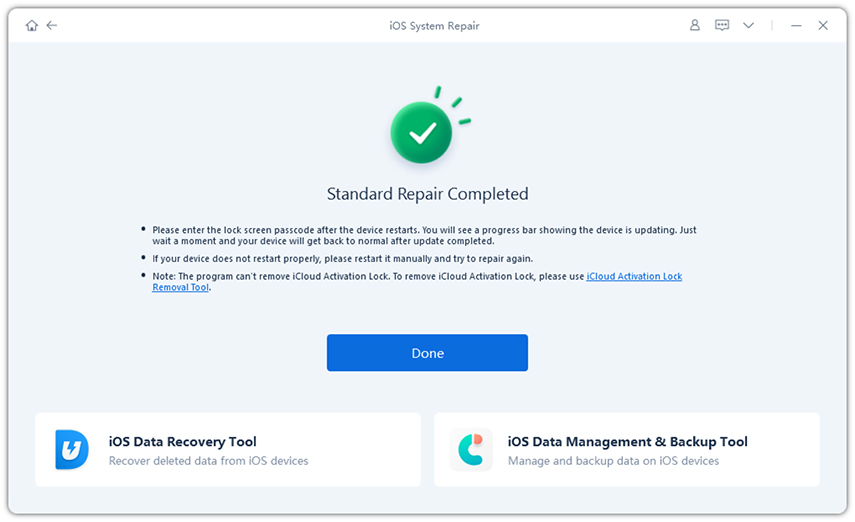
That is it. In this article, we list the common problems with Files app and the possible solutions t fix them. If you have anything to let us know, just leave on the comment.
then write your review
Leave a Comment
Create your review for Tenorshare articles
By Jenefey Aaron
2025-04-24 / iPhone Fix
Rate now!