ReiBoot - No.1 Free iOS System Repair Software
Fix 150+ iOS Issues without Data Loss & Safely Upgrade/Downgrade
ReiBoot: No.1 iOS Repair Tool
Fix 150+ iOS Issues, No Data Loss
Getting apps updated on your iPhone seems to be a very easy work and obviously anybody could do it with their eyes shut. But in some rare situations, the question arises—why won't my iPhone 15/14/13 apps update? And now it's a rocket science to find some solutions and you need to scratch your head to get your apps updated! If you are dealing with such issue, you'll be glad that you have visited this page. Below the best and all possible solutions are listed for iPhone apps not updating issue.
Though there may be several reasons as to why your iPhone apps are not updating, it is necessary to find the exact reason to get some specific solutions for it. We have listed few of reasons for you below:
Free Up iPhone Storage
Your iPhone apps won't update? The first thing that should come to your mind is—there's not enough space in your iPhone! And so you need to make some space so that the apps get updated with no further delay. You check your free space in Setting >> General >>iPhone Storage. Simply free up some space by deleting the unwanted things from your iPhone or just back up your data of iCloud or your PC.
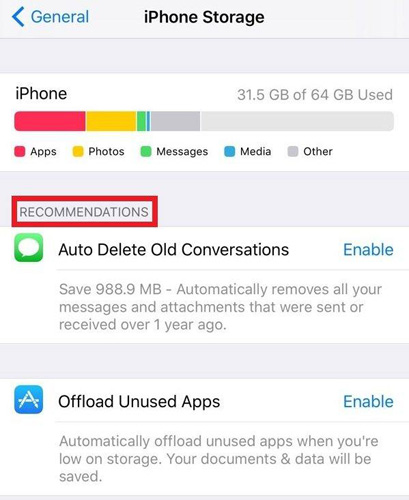
Sign out and Back in App Store
Many a times, if apps not updating correctly, you just need to sign out and again sign in to your App Store. Sounds simple, right? Sometimes, simple steps can solve big problems instantly. To do so, go to Setting >> iTunes & App Store >> Apple ID menu >> Sign Out. To sign in again tap Apple ID menu once again and sign in with the help of your Apple ID.
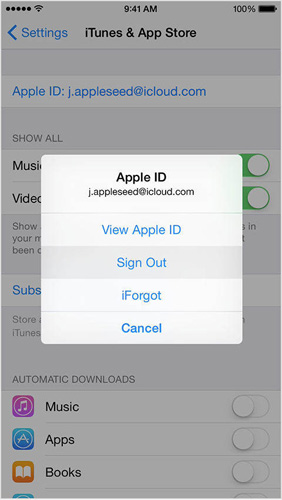
Turn Off Airplane Mode
It may happen that you have by mistakenly turned on your iPhone's Airplane mode and it is just unnoticed by you. To off your Airplane mode, go to Settings >> Airplane mode. Here you have to toggle the switch to turn off the mode. To crosscheck if Airplane mode is off, simply check if an airplane icon is seen on your status bar. If no, then you have successfully turned off the Airplane mode.
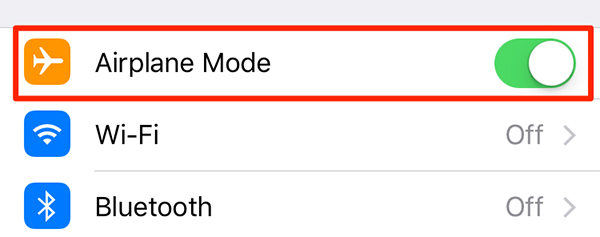
Turn Off Restrictions
It is necessary that you turn off the Restrictions feature. This is because Restrictions gives the advantage of disabling few features of iPhone to people, that is, corporate IT administrators or parents. And one such feature is to download any app. Therefore, if you are not able to update anything, the Restrictions feature might be on. To turn off Restrictions feature, go to Setting >> General >> Restrictions. Now provide your passcode if asked for. Toggle the switch to turn off the feature.
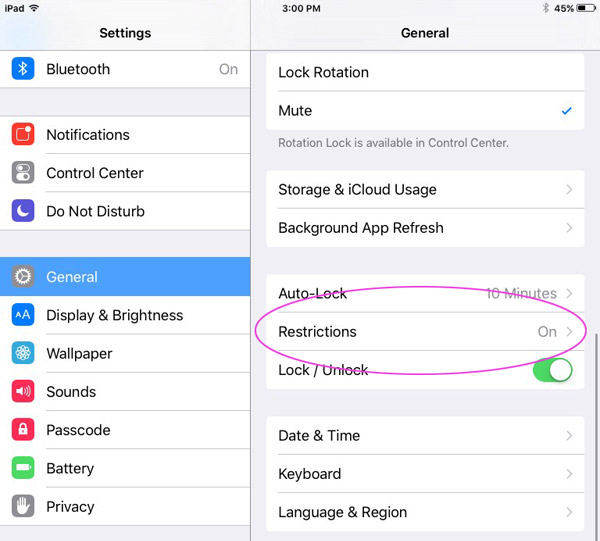
Set Date and Time Automatically
If you are yet dealing with iPhone apps won't update frozen issue, you now need to check your device's date and time settings. These settings many a times impact the updating process of apps to some extent. Though the reason behind this are simple to explain; however, fundamentally iPhone does various checks while connecting to Apple server for updating or downloading apps. And one such check is of date and time. In case your date and time settings are not on, go to Setting >> General >> Date & Time. Here, turn Set Automatically feature on.
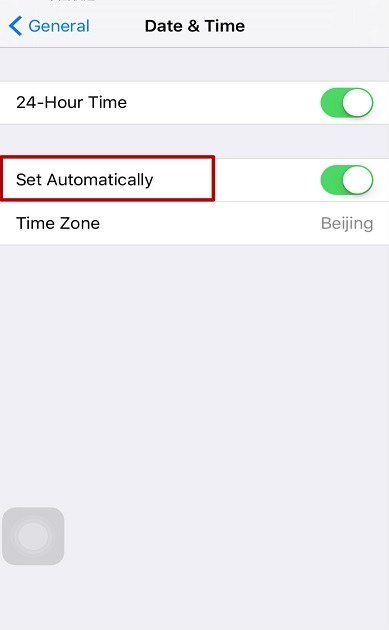
Clear App Store Cache
The ability of App Store to save a record of the app history in your iPhone may give you problems with updating your apps. This history is saved in cache memory. To clear the App Store Cache, go to App Store app. Now click any icon present at the end of the app for 10 times. This will clear the cache and take you to the first tab.
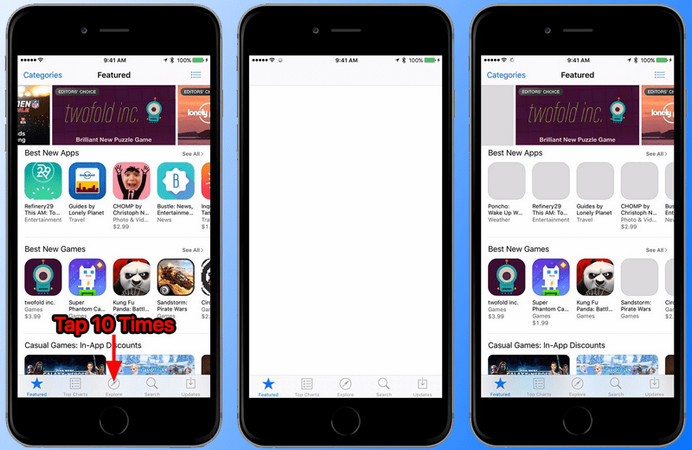
Restart App Store
Simply restarting App Store can also does wonders same like restarting your iPhone. Just close your App Store. Now open the App Store again and try updating apps in usual way. If you are lucky enough, your problem may get solved with this solution.
Restart Your iPhone
A simple medicine to all of your iPhone's illnesses is restarting it. Sometimes, simple and easy solutions do great wonders and you get out of the problem. Simply restart your iPhone to get your apps updated. To restart your iPhone long press the sleep/wake button until you see a slider asking for turning off iPhone. Turn off the device. To turn on the iPhone again, press the sleep/wake button till the Apple logo is displayed on screen. Let go the button and wait till the device starts normally.
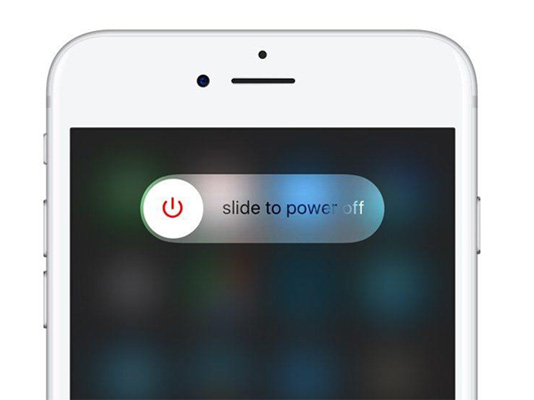
Check Internet Connection
There is a probability that your device is not connected to Internet. To turn On your Wi-Fi, go to Settings >> Wi-Fi. Here simply turn on the Wi-Fi by tapping on the Wi-Fi button. If this also doesn't helps, try resetting your network settings. TO do so, go to Settings >> General >> Reset >> Reset Network Settings.

Check Apple ID
It is possible that you must have downloaded the app with one Apple ID and trying to update it with some other Apple ID. To answer your why won't my apps update on my iPhone question, sign out Apple ID. Now again sign back in from your iPhone's iTunes & App Store.
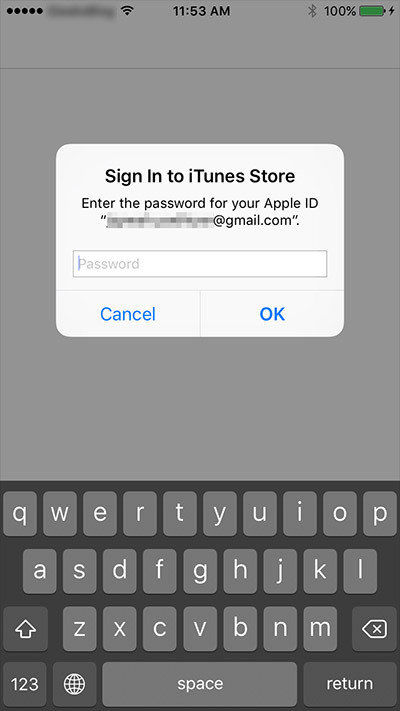
Uninstall and Reinstall App
If none of the above solutions have given you success, try uninstalling the app and again reinstall it. Many a times, a fresh restart is all that is needed. To uninstall the app, tap on the app icon till it starts wiggling. Tap on the "X" icon on the top left side of the icon. Now confirm deleting the app. Reinstall the updated version of app from App Store.
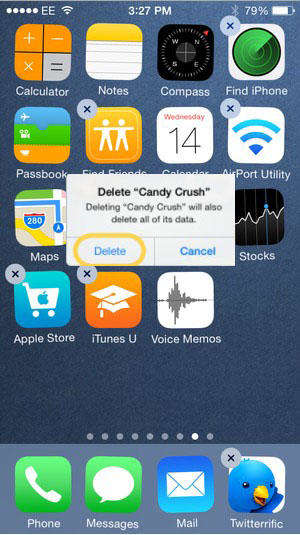
Update App from iTunes
If any of the app is not updating on your iPhone, try updating it the other way—from iTunes. On your computer, go to iTunes >> Apps >> Updates. Click on the app icon you wish to update.
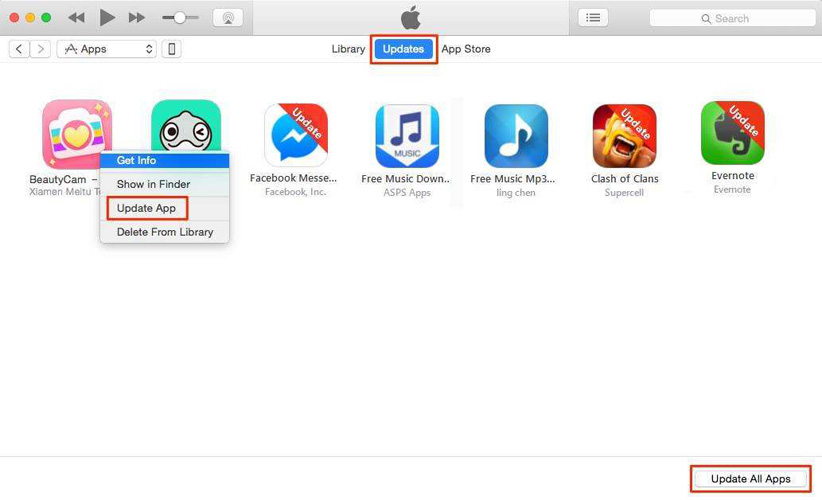
Fix App Not Updating without Data Loss
If none of the solutions work, maybe there is some issue with your iPhone iOS and you need to fix it. In this situation, Tenorshare ReiBoot is the best solution to repair your iPhone iOS. The Fix All iOS Stuck function will remove all the error in your iOS and allow you to update all apps with ease.
First connect your PC wherein you have to download and install Tenorshare ReiBoot. Once the device is connected, click on Fix All iOS Stuck option.
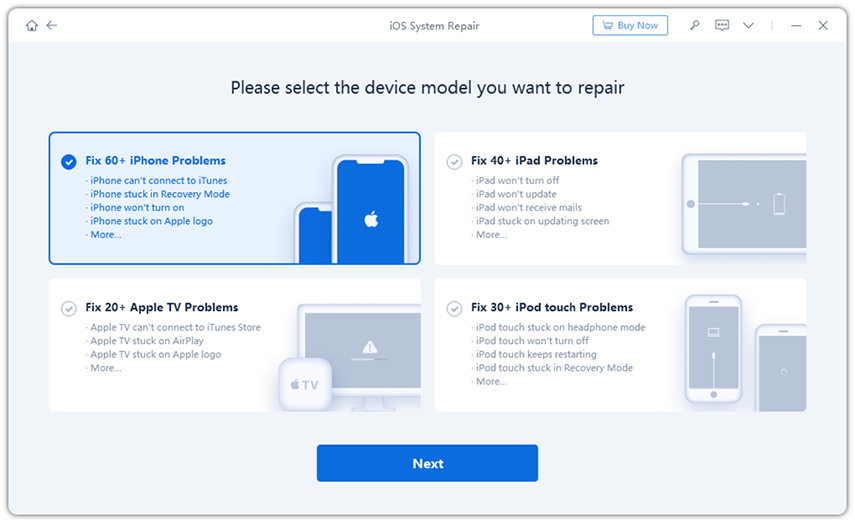
Now download the latest firmware and click on Start Repair. Congratulations! The software will automatically detect the latest firmware package, click "Download" to proceed.

Once the firmware is downloaded successfully, click "Start Repair" to repair operating system and fix app stuck issue completely.

Restore iPhone to Factory Settings
Finally, if you are still stuck with "why won't my apps update in the app store" issue, it is high time to perform a factory reset. Deleting all data along with the glitches will surely solve the problem of updating apps. To reset your iPhone, go to Settings >> General >> Reset >> Erase All Content and Settings.
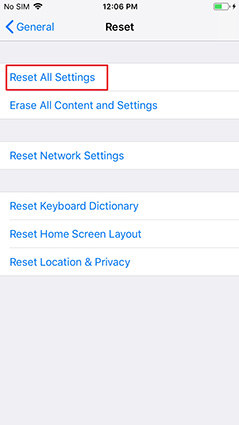
In the above article, we have discussed best 14 ways to fix iPhone apps won't update issue. Feel free to share your feedback by commenting below.

then write your review
Leave a Comment
Create your review for Tenorshare articles
By Jenefey Aaron
2025-04-17 / iPhone Fix
Rate now!